 – zcela správné
– zcela správné
 – nepřesné
– nepřesné
 – chybné
– chybné
14.1 Seznam podání
14.2 Nové podání
14.3 Seznam dávek/souborů
14.4 Nová dávka
14.5 Pořizování zásilek
14.6 Uzavření dávky
14.7 Uzavření podání
14.8 Import dat
14.9 Export dat
14.10 Prohlížení zásilek
Pro podavatele, kteří mají sjednánu smlouvu k zásilkám typu Consignment je v menu Zásilky – Consignment umožněno ručně pořizovat, importovat nebo přenášet data ve formátu XML. K takto pořízeným zásilkám je umožněno také pořizovat data celních prohlášek či tisknout adresní štítky a dále také si prohlížet či exportovat jejich data.
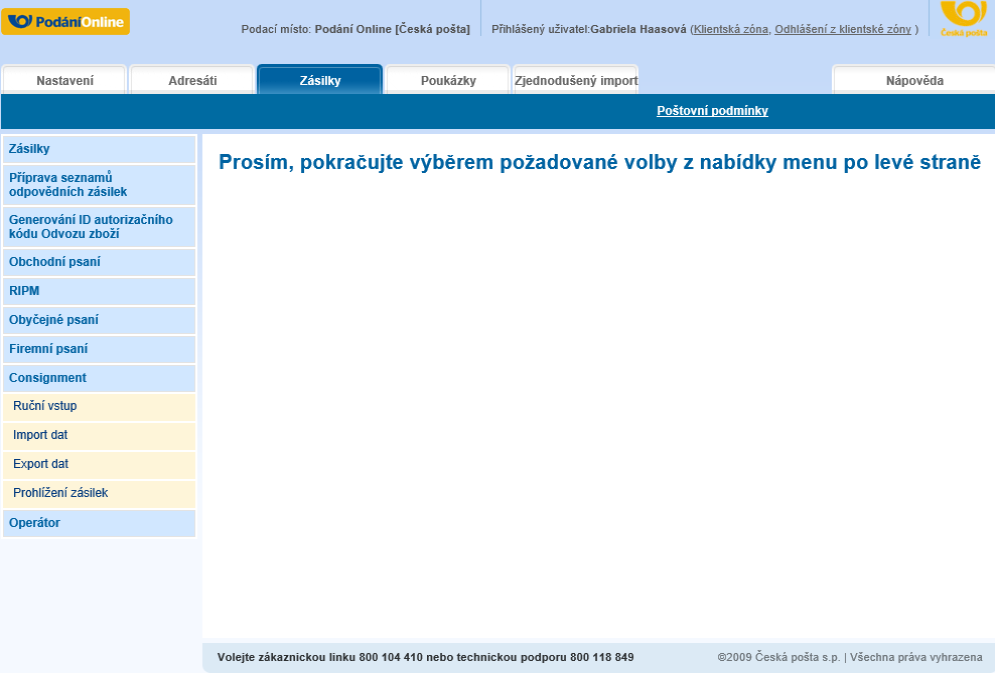
> Consignment > Ruční vstup > Seznam podání > Nové podání
Pro založení nového podání potvrďte tlačítko Nové podání v tabulce „Seznam podání“. Zobrazí se tabulka „Nové podání“.
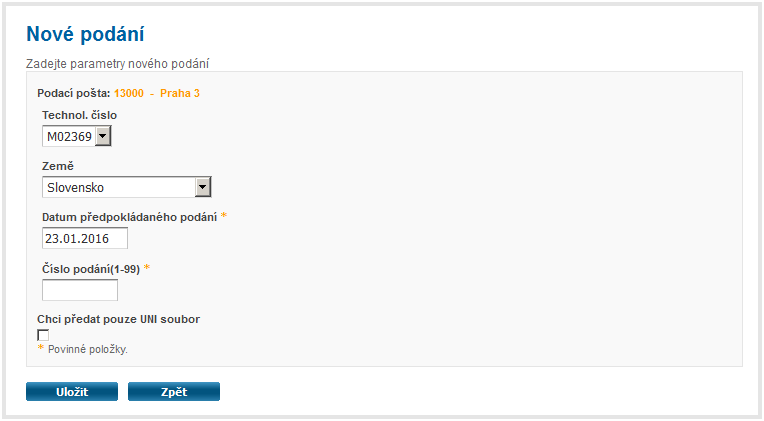
Tabulka Nové podání
Přednastavené údaje:
Údaje, které musíte zadat:
Tlačítka
> Consignment > Ruční vstup > Seznam dávek/Souborů
Kliknutím na příslušný řádek v tabulce „Seznam podání“ je provedena volba požadovaného podání. Pro podání, které bylo vytvořeno bez indikace předání UNI souboru lze vytvořit novou dávku - potvrzením tlačítka „Nová dávka“. Pokud pro vybrané podání již byla nějaká dávka založena, zobrazí se v tabulce „Seznam dávek“. Do již vytvořené dávky otevřeného podání lze pořizovat zásilky typu, pro který byla dávka založena. Vstoupit do dávky lze kliknutím na řádek v seznamu dávek. Rozpracovanou dávku lze ukončit potvrzením tlačítka „Uzavřít“. Pro jedno podání lze vytvořit více dávek. V dávce uzavřeného podání lze zásilky pouze prohlížet nebo k nim dodatečně provést tisk na adresní štítky. Pro podání, které bylo vytvořeno s indikací předání UNI souboru, lze přenášet soubory vytvořené ve vlastním systému uživatele - potvrzením tlačítka „Procházet“ je umožněno soubor vybrat a tlačítkem „Přenos souboru“ dojde k jeho načtení.
V tabulce „Seznam dávek“ můžete:
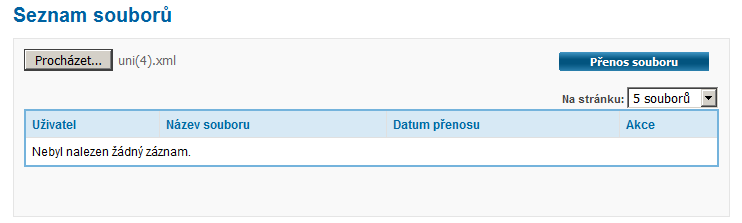
Tabulka Seznam dávek/souborů
V tabulce můžete zvolit:
1. Třídění
dávek v seznamu podle:
souborů v seznamu podle:
2. Počet dávek/souborů na stránku:
Zobrazené údaje položky „Stav“:
Stav – ikona, v jakém stavu se dávka nachází:
Tlačítka
Pokud dávka obsahuje chybná data, lze tato data v rámci dané dávky opravit. Do již vytvořené dávky, i v případě, že byla označena jako uzavřená, ale současně nebylo uzavřeno podání, lze opakovaně vstoupit a pořizovat další zásilky.
> Consignment > Ruční vstup > Seznam dávek > Nová dávka
Pro podání založené bez indikace předání UNI souboru lze zakládat nové dávky - potvrďte tlačítko Nová dávka v tabulce „Seznam dávek/uzávěrů“.
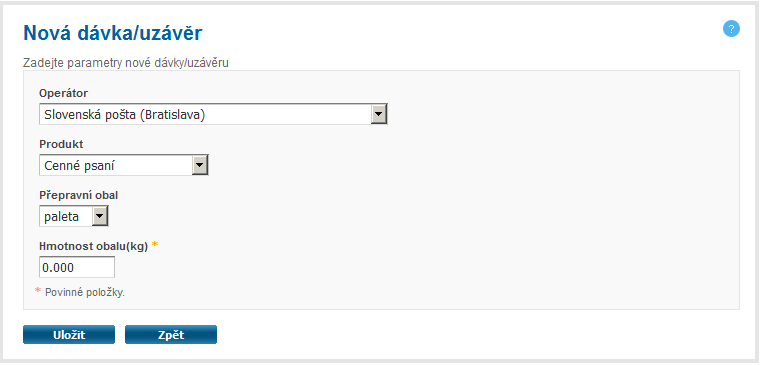
Tabulka nové podání
Údaje, které musíte zadat:
Tlačítka
Pozn. Do jedné dávky lze vždy pořizovat pouze jeden typ produktu.
Zobrazí se tabulka pro pořizování dat v nově vytvořené dávce.
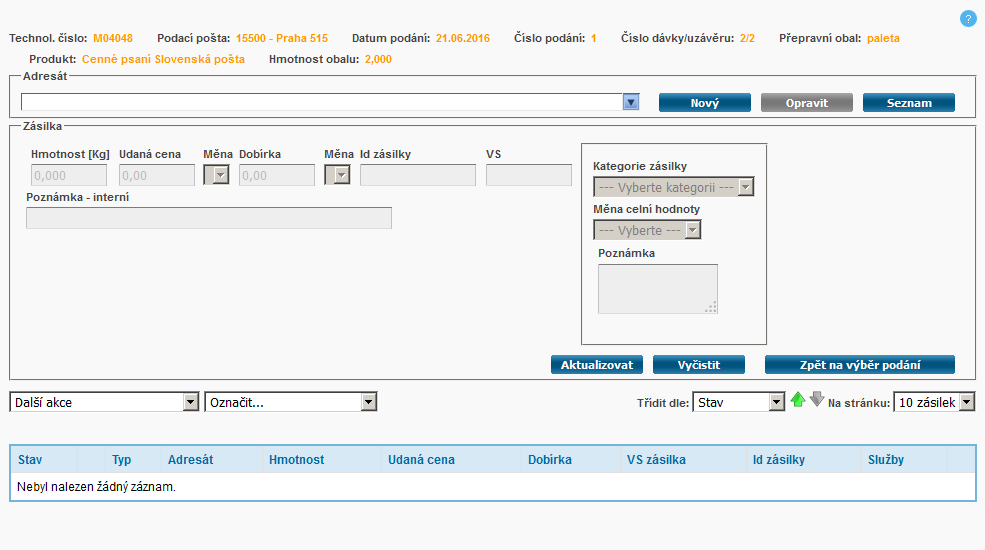
Kliknutím na řádek dávky v seznamu dávek do této dávky vstoupíte a můžete zde pořizovat zásilky. Vytvořit novou dávku lze kliknutím na tlačítko „Nová dávka“.
V horní části obrazovky jsou přednastaveny údaje:
Technologické číslo – údaj nadefinovaný při založení nového podání
Podací pošta – údaj nadefinovaný v nastavení uživatele
Datum podání – údaj nadefinovaný při založení nového podání
Číslo podání – údaj nadefinovaný při založení nového podání
Číslo dávky/uzávěru – údaj se generuje automaticky
Přepravní obal – údaj nadefinovaný při založení nové dávky
Produkt – údaj nadefinovaný při založení nové dávky
Hmotnost obalu – údaj nadefinovaný při založení nové dávky
Možná nastavení v menu „Pořizování zásilek“:
Třídění zásilek podle (vzestupně nebo sestupně):
Počet zásilek na stránku:
Údaje, které musíte zadat:
Pole pro vyhledávání adresáta
Pole k vyplnění – po zadání několika počátečních znaků údaje o adresátovi (Čísla, Příjmení/Názvu, Jména, Doplňující údaje nebo Adresáta) lze provést výběr z nabídnutého seznamu adresátů

Tlačítka
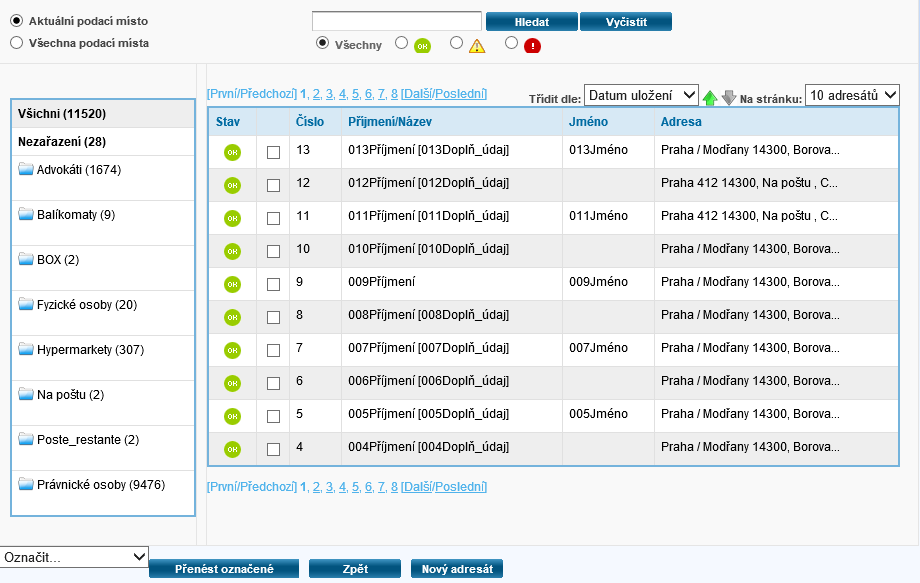
V tabulce přehledu adresátů můžete zvolit:
1. Za jaké podací místo se má přehled adresátů zobrazit:
2. Filtr adresátů – zda chcete zobrazit adresáty:
 – zcela správné
– zcela správné
 – nepřesné
– nepřesné
 – chybné
– chybné
3. Třídění adresátů podle:
4. Počet adresátů na stránku:
Pole pro vyhledávání adresáta
Pole k vyplnění – zde zadáte zákaznické „Číslo“, „Příjmení/Název“ nebo „Jméno“ nebo „Doplňující údaje“ adresáta.
Tlačítka
Je-li u adresáta zobrazena červená ikona, tj. adresní údaje obsahují chybná data, nelze tohoto adresáta použít při pořizování zásilky.
V aplikaci je umožněno k zásilkám pořizovat i data k celním prohláškám.
U listovních zásilek, které jsou směrovány do zemí s povinností vyplnění celní prohlášky, není umožněno pořízení zásilky bez vyplnění povinných údajů k celní prohlášce, pokud má zásilka zadánu zároveň doplňkovou službu č. 43-Zboží, Dárek, Ostatní nebo č. 44 – Zboží – s VDD .
U balíkových zásilek, které jsou směrovány do zemí s povinností vyplnění celní prohlášky, není umožněno pořízení zásilky bez vyplnění povinných údajů k celní prohlášce – bez ohledu na doplňkovou službu č. 43-Zboží, Dárek, Ostatní nebo č. 44 – Zboží – s VDD . Pokud jsou zásilky směrovány do zemí bez povinnosti vyplnění celní je rovněž umožněno pořídit data k celní prohlášce. Pokud je již vybrán jeden z parametrů/položek celní prohlášky, jsou dále uplatněny stejné kontroly, jako u povinně vyplňovaných celních prohlášek. U zásilek, kde jsou pořizována data celních položek je povinné vyplnění hmotnosti.
Nové položky k celním prohláškám při pořizování dat k zásilce:
Tlačítka
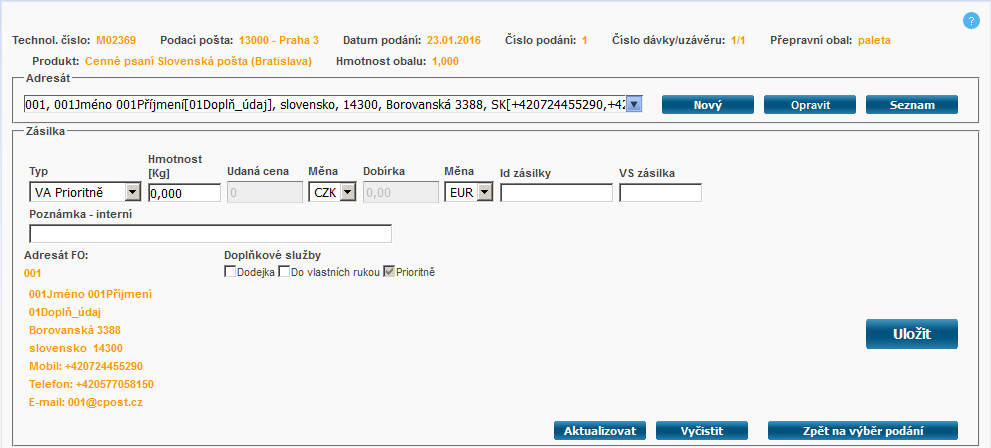
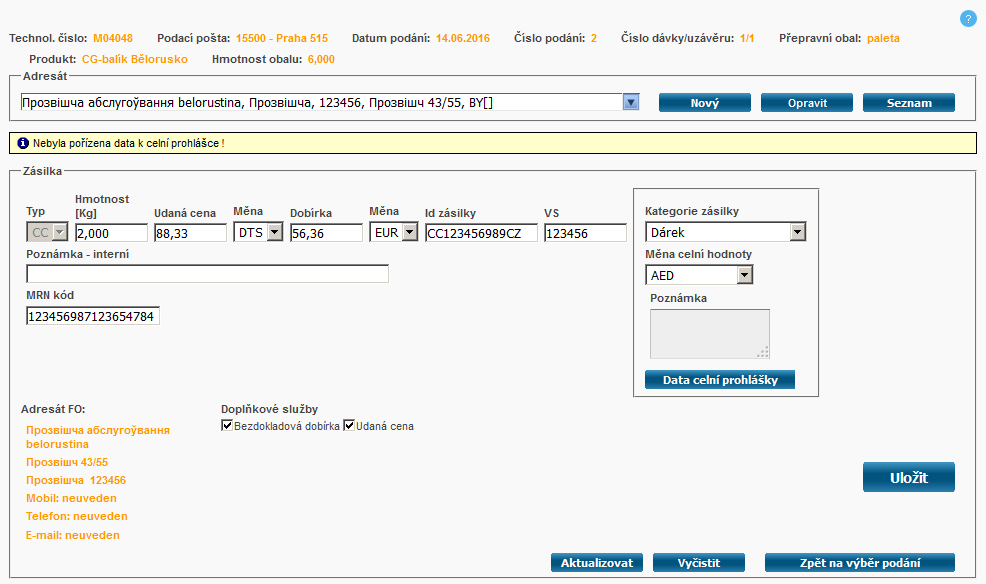
Po vyplnění dat k zásilce a potvrzení tlačítkem „Uložit“, je zobrazeno informativní hlášení a nové tlačítko „Data celní prohlášky“.
Toto tlačítko přesměruje uživatele na stranu Data celní prohlášky. V této pořizovací tabulce je povinné vyplnění všech zobrazených položek:
K jedné zásilce je umožněno pořídit maximálně 20 položek obsahu zboží. Pro smazání položek je nutné provést jejich výběr pomocí zaškrtávacího pole nebo volbou „Označit.“, kdy je následně provedeno kliknutí na tlačítko „Smazat označené“. Po kliknutí na tuto volbu budou vybrané položky odstraněny ze seznamu.
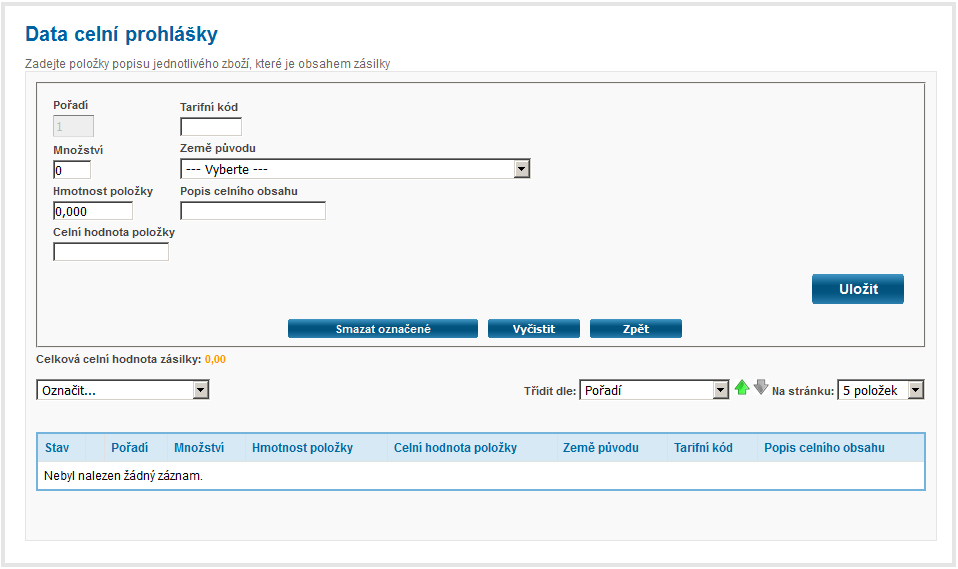
Možná nastavení v menu „Data celní prohlášky“:
1. Třídění zásilek podle (vzestupně nebo sestupně):
2. Počet položek na stránku:
Tlačítka
V seznamu jsou zobrazeny vždy jen ty zásilky, které byly pořízené/importované v této dávce. Pokud je při pořizování zásilek zásilka označena jako chybová (červená ikona s vykřičníkem), je nutné takovou větu opravit nebo smazat. Pokud požadujete větu opravit, kliknutím na daný řádek se pořízené údaje zobrazí ve vrchní části obrazovky.

Zobrazené údaje
 Ikona pro zobrazení historie zásilky – ikona je zobrazena pouze při prohlížení zásilek uzavřeného podání
Ikona pro zobrazení historie zásilky – ikona je zobrazena pouze při prohlížení zásilek uzavřeného podání Ikona PDF – pouze informativní, že formulář pro tisk byl již vygenerován (ikona je zobrazena pouze v otevřeném podání)
Ikona PDF – pouze informativní, že formulář pro tisk byl již vygenerován (ikona je zobrazena pouze v otevřeném podání)Možná nastavení v menu „Pořizování zásilek“:
1. Třídění zásilek podle (vzestupně nebo sestupně):
2. Počet zásilek na stránku:
Tlačítka
Pořízené údaje k zásilce je možné tisknout na vybraný formulář. Zásilky, ke kterým mají být vytištěna data na zvolený formulář, je nutné zatrhnout v zaškrtávacím poli. Následně se vybere ze seznamu na poli „Další akce“ volba „Generování tisku označených“.

Po označení zásilek a výběru volby „Generování tisku označených“ se zobrazí tabulka „Volby tisku“, kde uživatel vybere tiskárnu ze seznamu povolených tiskáren (nastaveno v menu „Nastavení“ – „Tiskárny“) a dále formulář ze seznamu formulářů povolených pro vybraný druh zásilky, pokud nejsou uloženy žádné vlastní vybrané formuláře pro tisk. Pokud jsou již uloženy nějaké vlastní vybrané formuláře pro tisk, jsou zobrazeny jen ty (opět je prováděna kontrola na povolené formuláře pro jednotlivé druhy zásilek).
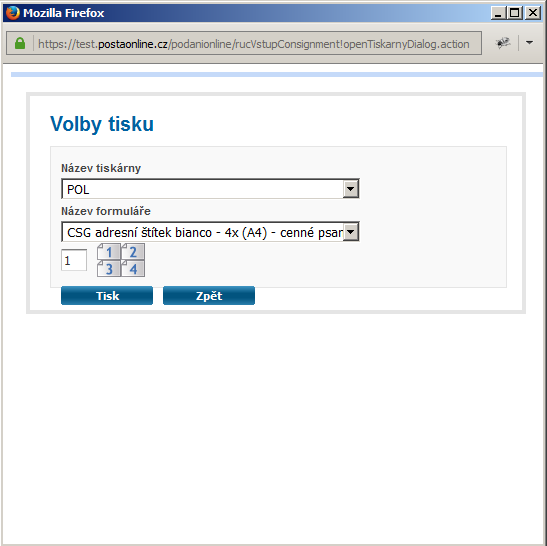
Tlačítka

Tlačítka
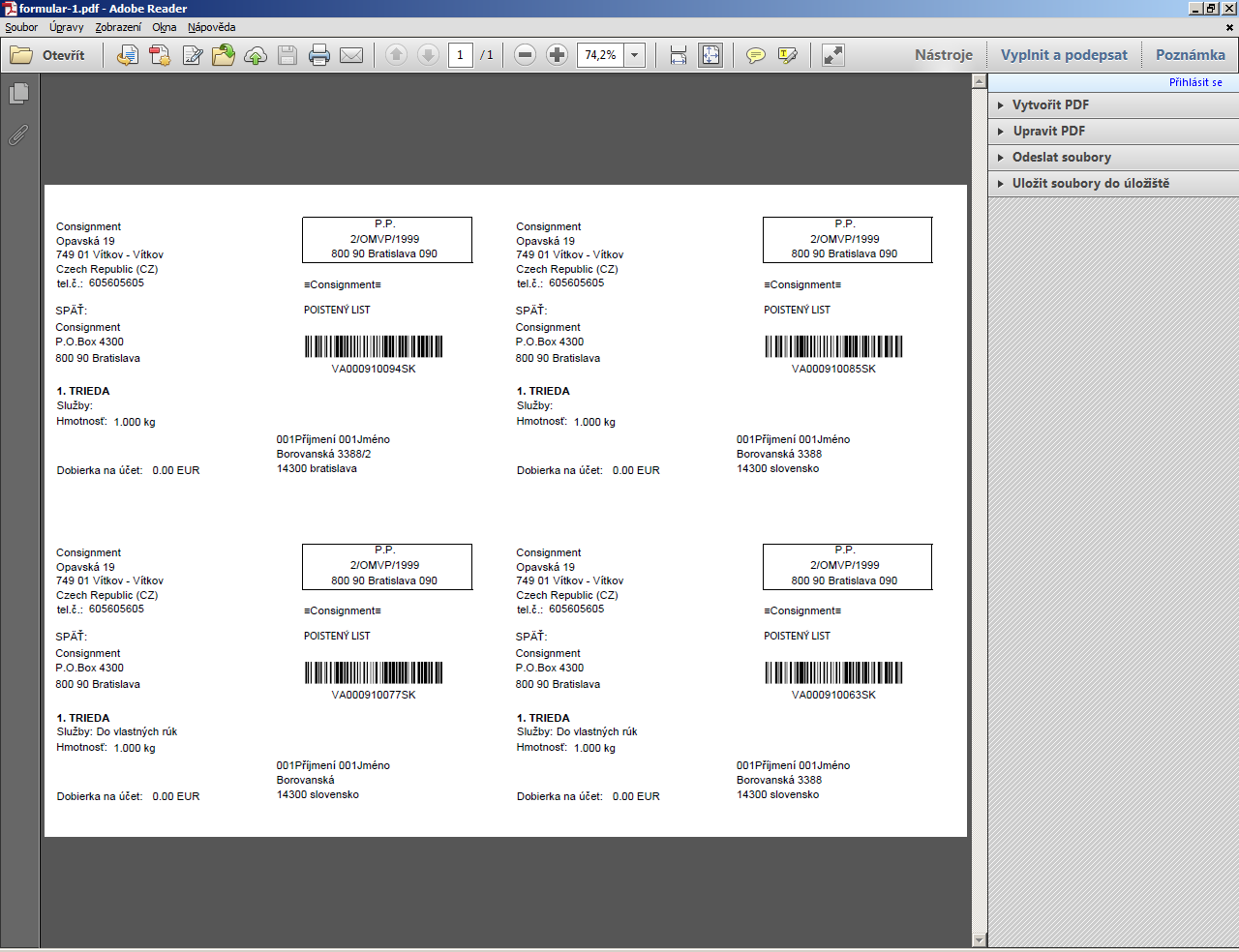
Tisk formulářů – je proveden z programu Adobe Reader ve volbě Soubor – Tisknout. Zobrazí se obrazovka pro výběr tiskárny a nastavení parametrů.
Pozn. Pro každý typ consignmentové zásilky je určen samostatný formulář – dle daného typu.
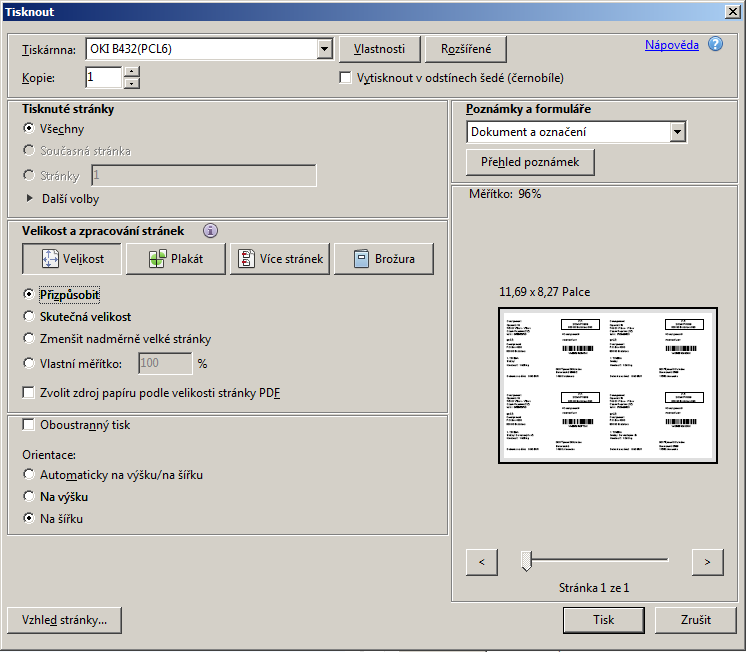
Chcete-li zásilku opravit, kliknutím na příslušný řádek v Seznamu pořízených zásilek přenesete údaje o zásilce zpět do pořizovací masky, kde je možné potřebné údaje upravit. Po provedení oprav je třeba potvrdit tlačítko „Uložit“.
Chcete-li zásilku smazat, musíte ji v Seznamu pořízených zásilek nejprve označit kliknutím v zaškrtávacím poli. Potom ve volbě „Další akce“ vedle tlačítka Uložit vyberte akci „Smazat označené“.
Po vstupu do dávky s nezapsaným typem zásilek, zde můžete pořizovat počty kusů dle jednotlivých hmotnostních stupňů popř. typu.
Tlačítka
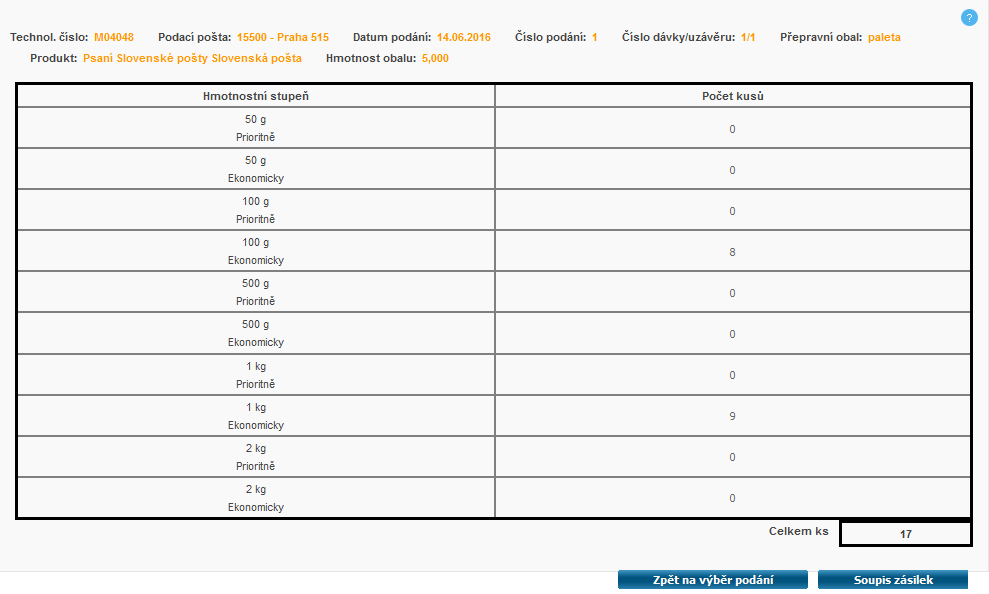
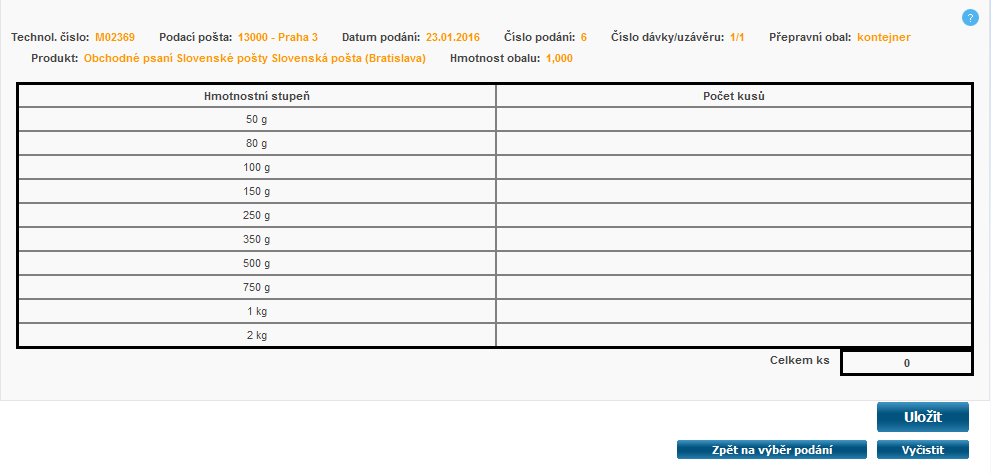
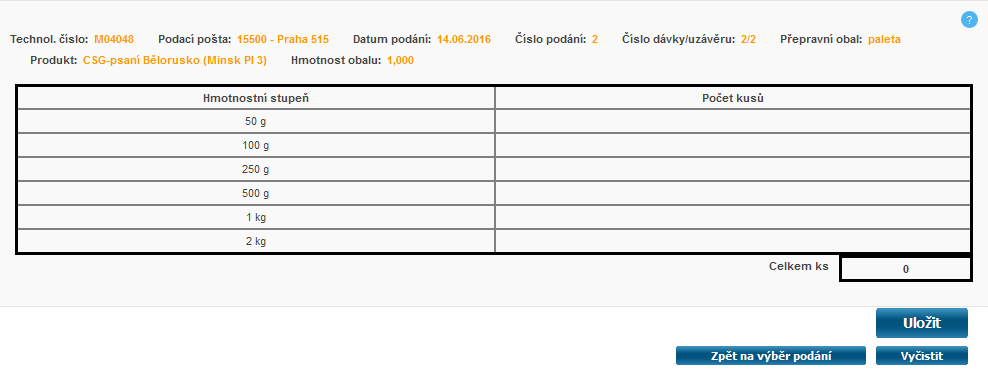
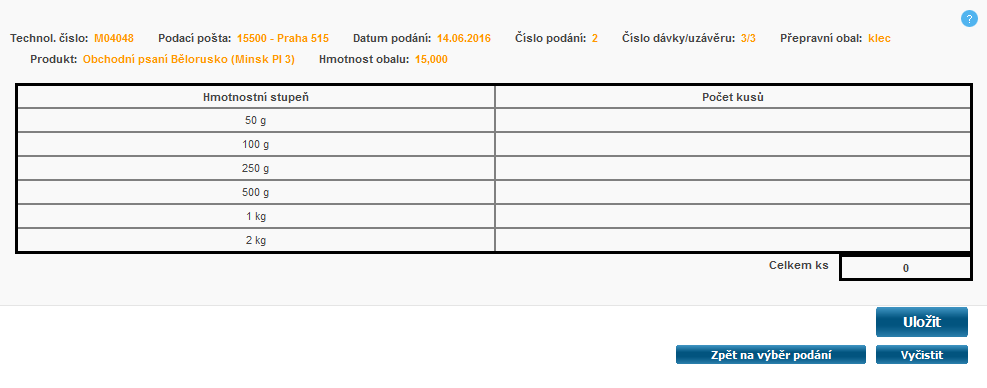
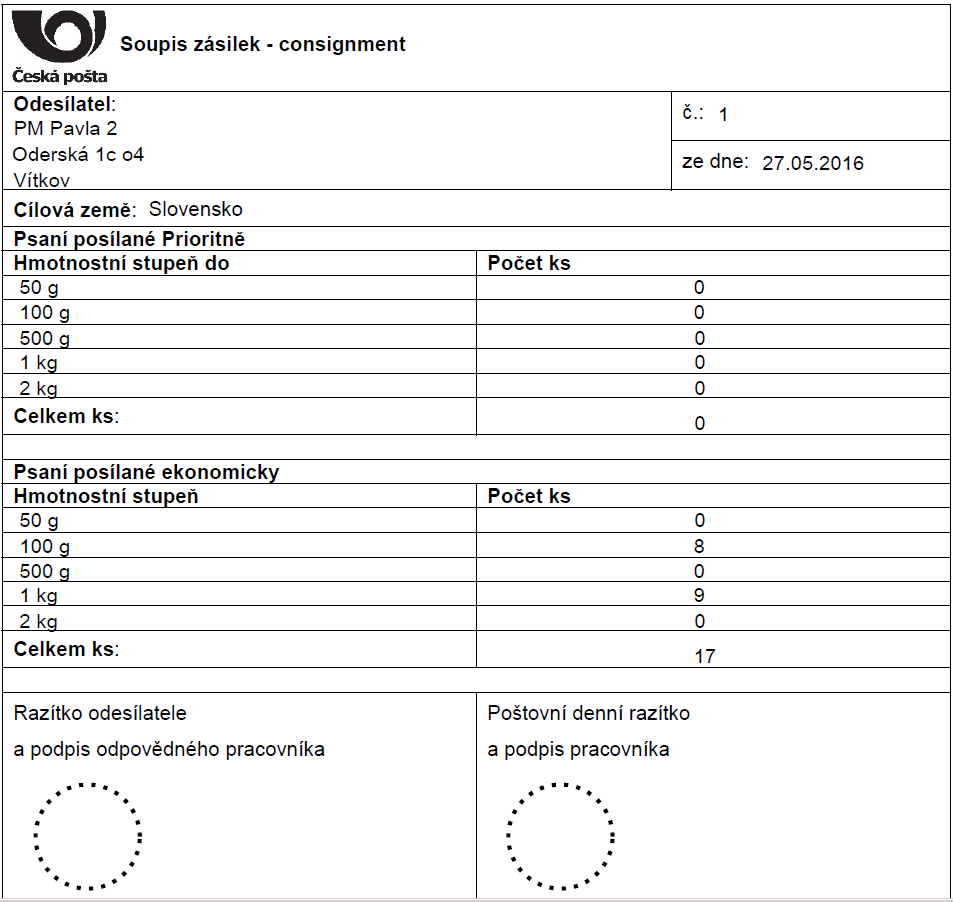
Je-li dávka připravena k uzavření, je v tabulce „Seznam dávek“ u této dávky zobrazena ikona „Dávka je připravena k uzavření“
a je zobrazeno tlačítko Uzavřít. Kliknutím na tlačítko Uzavřít se provede uzavření dávky. V tomto případě se zobrazí informativní
hlášení: „Dávka byla uzavřena.“
„Dávka je připravena k uzavření“
a je zobrazeno tlačítko Uzavřít. Kliknutím na tlačítko Uzavřít se provede uzavření dávky. V tomto případě se zobrazí informativní
hlášení: „Dávka byla uzavřena.“
Obsahuje-li dávka chybná data, je u této dávky zobrazena ikona „Dávka obsahuje chybná data“. Tato chybná data lze
v rámci jedné dávky opravit nebo je přeřadit mezi nezařazené zásilky a opravit později.
„Dávka obsahuje chybná data“. Tato chybná data lze
v rámci jedné dávky opravit nebo je přeřadit mezi nezařazené zásilky a opravit později.
Je-li již dávka uzavřena, je u této dávky zobrazena ikona „Dávka již byla uzavřena“. Pokud nebylo ještě uzavřeno podání, lze
do uzavřené dávky opakovaně vstoupit, provádět změny. Následně je ovšem nutné dávku znovu uzavřít.
„Dávka již byla uzavřena“. Pokud nebylo ještě uzavřeno podání, lze
do uzavřené dávky opakovaně vstoupit, provádět změny. Následně je ovšem nutné dávku znovu uzavřít.
> Consignment > Seznam podání > Uzavřít
Pokud je dané podání připraveno k uzavření, zobrazí se tlačítko Uzavřít. Tlačítko Uzavřít se zobrazí pouze v případě, že všechny dávky pro dané podání jsou již uzavřené. V opačném případě musíte nejprve uzavřít všechny dávky pro dané podání a následně uzavřít podání. V případě potvrzení tlačítka Uzavřít se zobrazí dotaz „Chcete opravdu uzavřít?“
> Consignment > Export dat
Ve volbě „Export dat“ můžete provést export dat o zásilkách do souboru. Nejprve je nutné zadat parametry pro export:
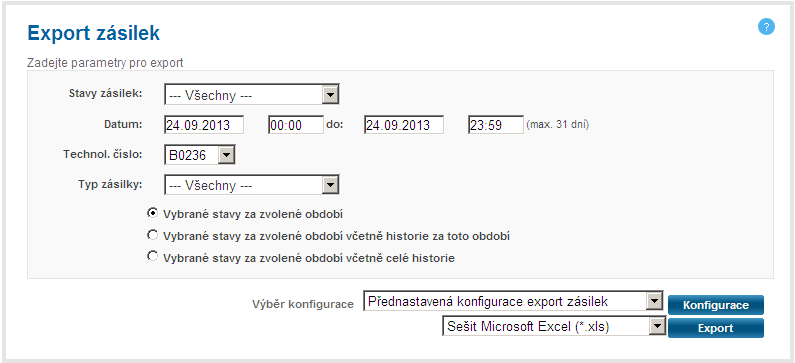
Tlačítka
Po kliknutí na tlačítko se otevře okno „Stažení souboru“, kde si můžete zvolit, zda chcete soubor otevřít nebo uložit.
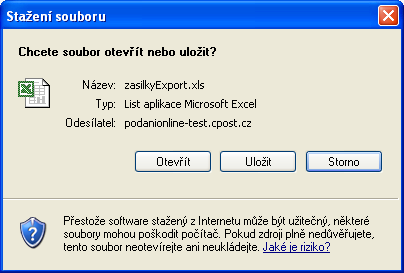
Tlačítka
| č. sloupce | položka |
| 1 | ID zásilky |
| 2 | Technologické číslo |
| 3 | Datum |
| 4 | Stav * |
| 5 | PSČ, kde stav nastal |
| 6 | PSČ adresní provozovny |
| 7 | PSČ ukládací provozovny |
| 8 | Jméno |
| 9 | Příjmení/Název firmy |
| 11 | Doplňující údaje |
| 12 | Ulice |
| 13 | Č.p. |
| 14 | Č.o. |
| 15 | Obec |
| 16 | Část obce |
| 17 | PSČ adresáta |
| 18 | Stát |
| 19 | Dobírka |
| 20 | Udaná cena |
| 21 | Hmotnost |
| 22 | Doplňkové služby |
| 23 | VS poukázka |
| 24 | VS zásilka |
| 25 | ID hlavní zásilky |
| 26 | Počet kusů VK |
| 27 | Pořadí VK |
| 28 | Celková hmotnost VK |
| 29 | Výška |
| 30 | Šířka |
| 31 | Délka |
| 32 | Objemová hmotnost |
| 33 | Výplatné |
| 34 | Dobírka původní |
| 35 | Číslo jednací |
| 36 | MRN kód |
| 37 | Poznámka interní |
| 38 | Poznámka na AŠ |
| 39 | Datum vplacení dobírky |
| 40 | PSČ pošty, která vplatila dobírku |
| 41 | Datum převodu – dobírka |
| 42 | Podací číslo – dobírka |
| 43 | Podčíslo podacího čísla – dobírka |
| 44 | ID Zákaznické karty |
| 45 | Nápočet (indikace v souboru – A) |
| 46 | Počet palet |
| 47 | Typ zásilky |
| 48 | Subjekt |
| 49 | DIČ |
| 50 | IČ |
| 51 | |
| 52 | Mobil |
| 53 | Datum narození |
| 54 | Telefon |
| 55 | Číslo adresáta |
| 56 | Poznámka interní 2 |
| Rozmezí znaků | Položka |
Počet znaků |
|
| Od | Do | ||
| 1 | 13 | ID zásilky | 13 |
| 14 | 19 | Technologické číslo | 6 |
| 20 | 35 | Datum | 16 |
| 36 | 37 | Stav * | 2 |
| 38 | 62 | PSČ, kde stav nastal | 25 |
| 63 | 87 | PSČ adresní provozovny | 25 |
| 88 | 112 | PSČ ukládací provozovny | 25 |
| 113 | 162 | Jméno | 50 |
| 163 | 212 | Příjmení/Název firmy | 50 |
| 263 | 312 | Doplňující údaje | 50 |
| 313 | 352 | Ulice | 40 |
| 353 | 358 | Č. p. | 6 |
| 359 | 364 | Č. o. | 6 |
| 365 | 404 | Obec | 40 |
| 405 | 444 | Část obce | 40 |
| 445 | 469 | PSČ adresáta | 25 |
| 470 | 471 | Stát | 2 |
| 472 | 483 | Dobírka | 12 |
| 484 | 495 | Udaná cena | 12 |
| 496 | 503 | Hmotnost | 8 |
| 504 | 533 | Doplňkové služby | 30 |
| 534 | 543 | VS poukázka | 10 |
| 544 | 553 | VS zásilka | 10 |
| 554 | 566 | ID hlavní zásilky | 13 |
| 567 | 568 | Počet kusů VK | 2 |
| 569 | 570 | Pořadí VK | 2 |
| 571 | 580 | Celková hmotnost VK | 10 |
| 581 | 583 | Výška | 3 |
| 584 | 586 | Šířka | 3 |
| 587 | 589 | Délka | 3 |
| 590 | 597 | Objemová hmotnost | 8 |
| 598 | 609 | Výplatné | 12 |
| 610 | 621 | Dobírka původní | 12 |
| 622 | 651 | Číslo jednací | 30 |
| 652 | 669 | MRN kód | 18 |
| 670 | 699 | Poznámka- interní | 30 |
| 700 | 749 | Poznámka na AŠ | 50 |
| 750 | 759 | Datum vplacení dobírky | 10 |
| 760 | 764 | PSČ pošty, která vplatila dobírku | 5 |
| 765 | 774 | Datum převodu - dobírka | 10 |
| 775 | 784 | Podací číslo - dobírka | 10 |
| 785 | 786 | Podčíslo podacího čísla - dobírka | 1 |
| 787 | 799 | ID Zákaznické karty | 13 |
| 800 | 801 | Nápočet (indikace v souboru – A) | 1 |
| 802 | 803 | Počet palet | 2 |
| 804 | 805 | Typ zásilky | 2 |
| 806 | 808 | Subjekt | 3 |
| 809 | 818 | DIČ | 10 |
| 819 | 828 | IČ | 10 |
| 829 | 878 | 50 | |
| 879 | 928 | Mobil | 50 |
| 929 | 943 | Datum narození | 15 |
| 944 | 993 | Telefon | 50 |
| 994 | 1013 | Číslo adresáta | 20 |
| 1014 | 1044 | Poznámka interní 2 | 30 |
* Přehled stavů zásilek je uveden v kapitole 8.13.4 Přehled stavů zásilek..
Zásilky > Export dat > Konfigurace
Při prvním vstupu do menu „Zásilky-Export dat-Konfigurace“ je ve volbě Výběr konfigurace přednastaveno defaultní nastavení konfigurace pro export dat pod názvem Přednastavená konfigurace exportu zásilek, tuto není možné upravovat ani vymazat. Pro nastavení konfigurace exportu zásilek klikněte na tlačítko Konfigurace v tabulce „Export zásilek“. Zobrazí se tabulka „Export dat – konfigurace“. Je umožněno nastavit si více konfigurací podle potřeby a to kliknutím na tlačítko „Nová konfigurace“. Lze si také zvolit, která konfigurace bude zobrazována jako první ve výběru konfigurací – a to zatržením pole „Nastavit tuto konfiguraci jako výchozí“. Zde nastavené konfigurace se dále nabízí i v konfiguracích z uzavřeného podání.
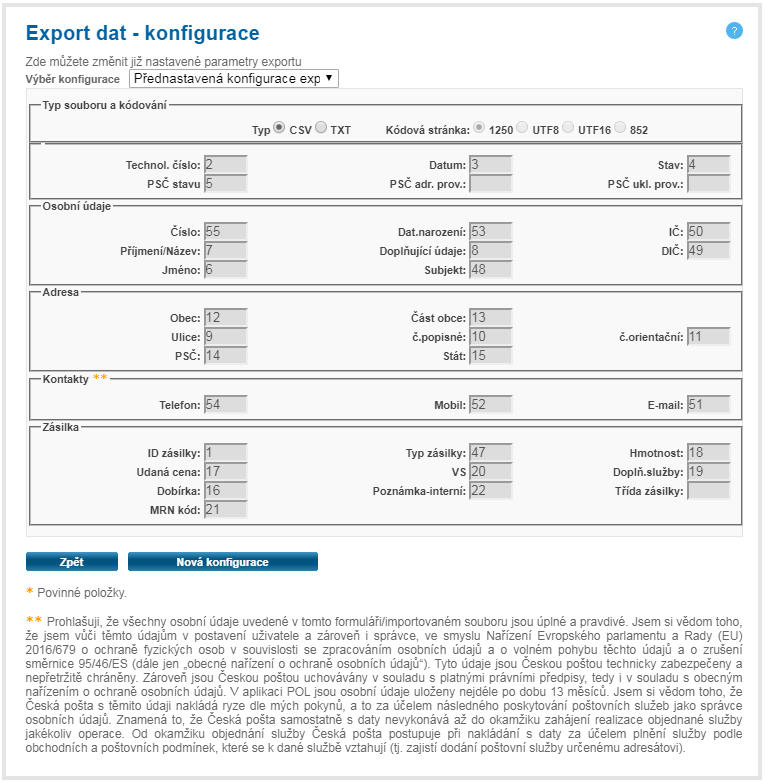
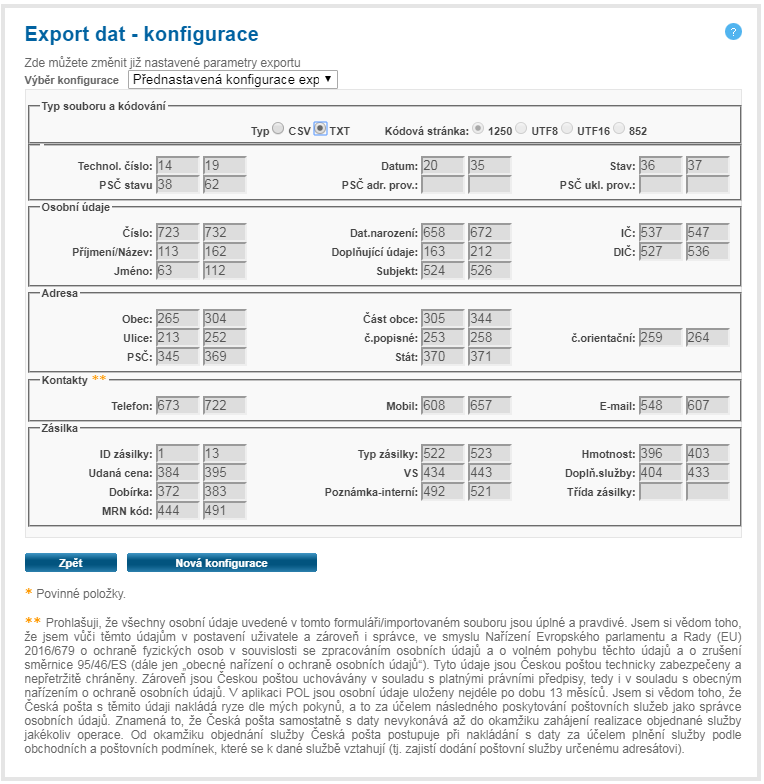
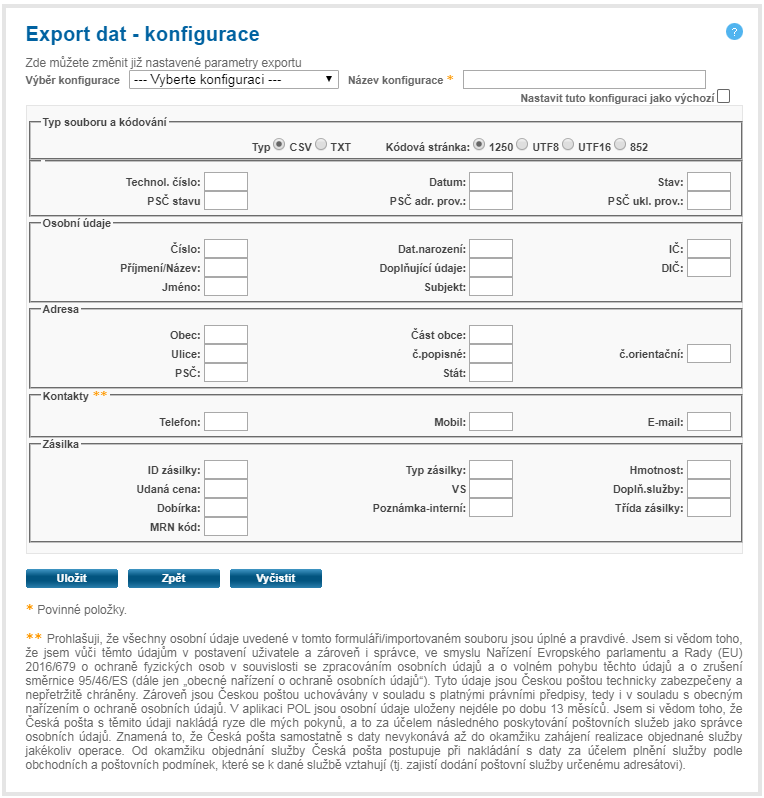
Tabulka Export dat-konfigurace
Zde je možno vyplnit, které položky mají být obsahem exportovaného souboru a v jakém pořadí.
Název konfigurace
Nastavit tuto konfiguraci jako výchozí – lze si zaškrtnutím políčka zvolit, která konfigurace bude nastavena jako výchozí pro export v tabulce „Export adresátů“
Typ souboru a kódování
Technol. Číslo
PSČ stavu
Datum
PSČ adr.provozovny
Stav
PSČ ukl. provozovny
Osobní údaje
Adresa
Kontakty
Zásilka
Tlačítka
V případě ukládání nové konfigurace ve formátu TXT probíhá kontrola jednotlivých položek na zadané rozmezí – musí souhlasit počet znaků definovaných k jednotlivým položkám.
> Consignment > Prohlížení zásilek
Po vstupu do volby se zobrazí tabulka pro vyhledávání zásilek. Ve volbě je možné vyhledat pouze ty zásilky, které odpovídají nastavenému technologickému číslu klienta aplikace POL. Konkrétní zásilku lze vyhledat zadáním čárového kódu (ID čísla zásilky). Seznam zásilek dle požadovaných kritérií je možné vyhledat pomocí editace údajů v tabulce „Rozšířeného vyhledávání“.
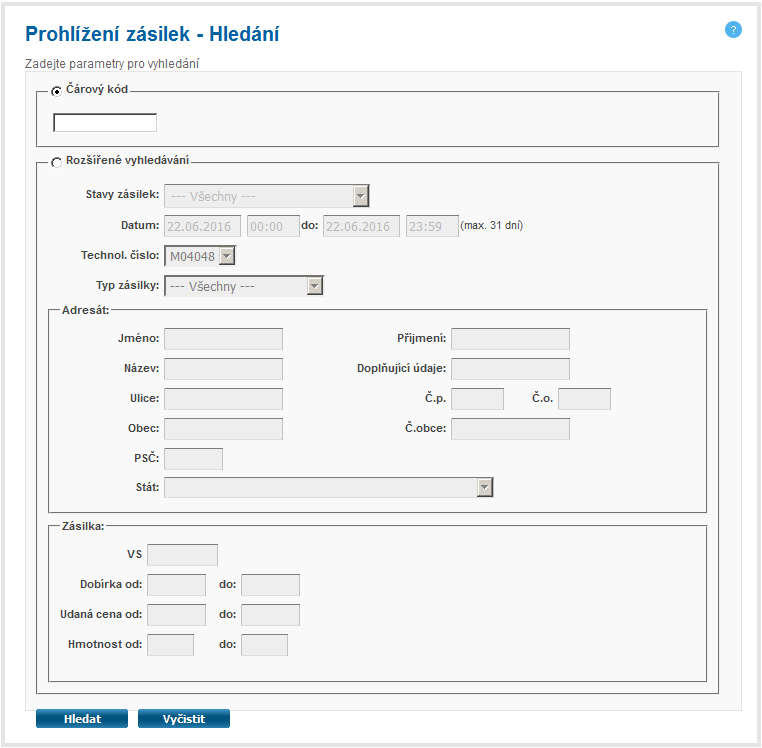
Tabulka Prohlížení zásilek – Hledání
Čárový kód
Rozšířené vyhledávání – lze použít pro vyhledání více ks zásilek se stejnými parametry:
Adresát
Zásilka – data z podací pošty
Tlačítka
Požadujete-li vyhledat historii zásilky a znáte celý čárový kód, nebo jeho část, zatrhněte v tabulce „Prohlížení zásilek – Hledání“ volbu Čárový kód. Do pole zadejte celý čárový kód zásilky, nebo jeho část a stiskněte tlačítko Hledat. V případě, že je zadán celý čárový kód zásilky, zobrazí se tabulka „Prohlížení zásilek – Historie zásilky“. V případě, že je zadána pouze část čárového kódu zásilky zobrazí se seznam vyhledaných zásilek odpovídajícím zadaným číselným údajům.
V případě prohlížení zásilek z uzavřeného podání je umožněno prohlížení historie zásilek v rámci jednoho podání bez nutnosti návratu do podání. V detailu zobrazené historie zásilky uživatel klikne na tlačítka „Předchozí“ nebo „Následující“. Prohlížení je umožněno pouze v rámci daného podání.
Tlačítka
| Číslo stavu | Název stavu |
| 00 | Data z PodáníOnline |
| 13 | Adresní údaje k zásilce |
| 21 | Podaná |
| 75 | Přepravovaná (pouze I.TÚ) |
| 51 | Vstup na dodací poštu |
| 8D | Dosílka na jinou adresu |
| 8E | Poškozená |
| 81 | Uloženo na poště |
| 82 | Uložená |
| 8T | Chybně směrovaná (vinou pošty) |
| 8U | Předaná k doručení jiné poště |
| 8Z | Chybně směrovaná (vinou odesílatele) |
| 88 | Vyšlá z evidence |
| 91 | Doručená |
| 95 | Vrácená (odepřeno přijetí) |
| 96 | Vrácená (adresát neznámý) |
| 97 | Vrácená (prošlá odběrní lhůta) |
| 98 | Vrácená (úmrtí adresáta) |
| 9B | Vrácená (adresát se odstěhoval bez udání adresy) |
| 9E | Vrácená (nedostatečná adresa) |
| 9V | Doručená odesílateli |
| C1 | Výstup z vyměňovací pošty |
| D4 | Vstup do země určení |
| E | Celní řízení |
| F1 | Ukončení celního řízení |
| M | Pokus o doručení |
| I1 | Doručená |
| H | Vrácená |