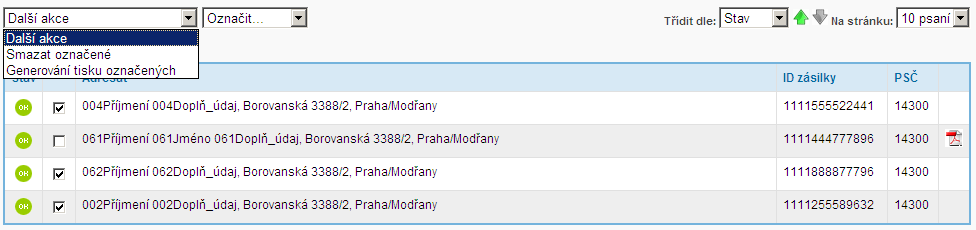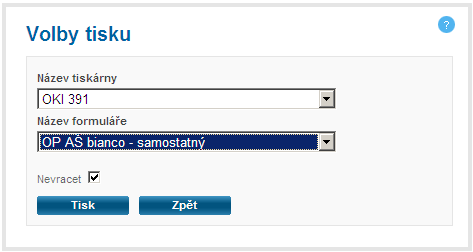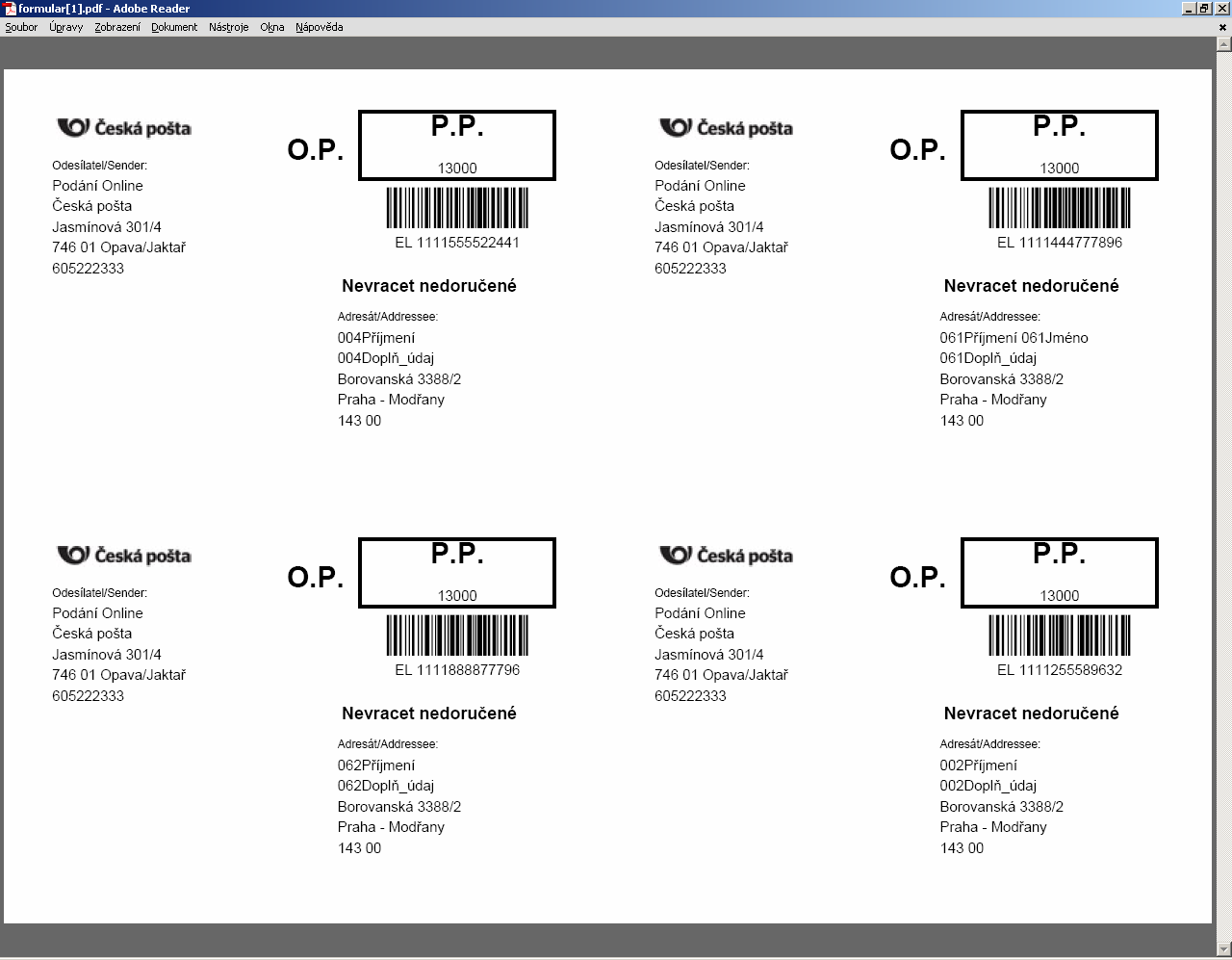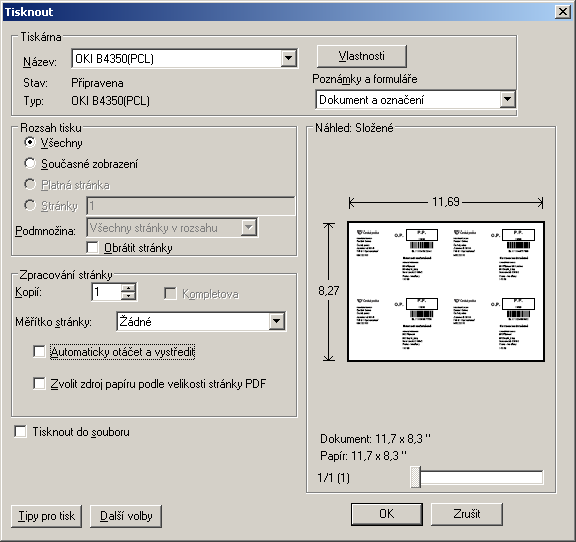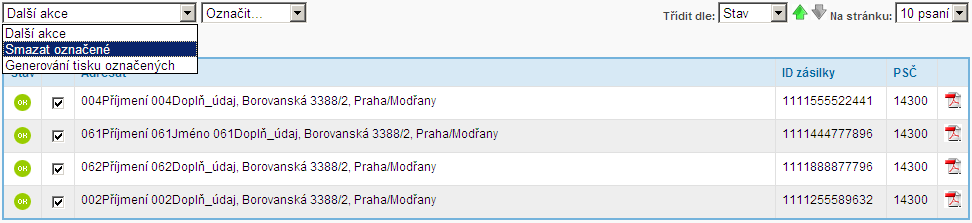10.5 Pořizování obchodních psaní
10.5.1 Obchodní psaní bez služby Cílené rozesílání obchodního psaní
Kliknutím na řádek dávky v seznamu dávek do této dávky vstoupíte a můžete zde pořizovat obchodní psaní. Vytvořit novou dávku lze
kliknutím na tlačítko „Nová dávka“.
V horní části obrazovky jsou přednastaveny údaje:
- Podací pošta
– údaj nadefinovaný v nastavení uživatele)
- Datum podání
– údaj nadefinovaný při založení nového podání)
- Číslo podání
– údaj nadefinovaný při založení nového podání)
- Hmotnost
– údaj nadefinovaný při založení nového podání)
- Typ
– údaj nadefinovaný při založení nového podání)
- Číslo dohody
– údaj nadefinovaný při zavedení podavatele do číselníku)
- Cena sl. jednotlivě
– údaj vypočtený na základě vyplnění parametrů nového podání)
- Zákaznická karta
– údaj nadefinovaný při založení nového podání)
Možná nastavení v menu „Pořizování obchodních psaní“:
Třídění obchodních psaní podle (vzestupně nebo sestupně):
Počet obchodních psaní na stránku:
10.5.2 Editace obchodního psaní bez služby Cílené rozesílání obchodního psaní
Pole pro vyhledávání adresáta
Pole k vyplnění – po zadání několika počátečních znaků údaje o adresátovi (Čísla, Příjmení/Názvu, Jména, Doplňující údaje nebo
Adresáta) lze provést výběr z nabídnutého seznamu adresátů (v případě pořizování obchodních psaní jsou nabízeni
jen adresáti uloženi s příznakem OP)

Obrázek: Vyhledání adresáta
Tlačítka
- Nový adresát
– potvrzením tlačítka můžete zadat nového adresáta, v případě pořizování nového adresáta z volby editace
obchodního psaní je u adresáta defaultně nastaven příznak obchodní psaní. Adresát je po potvrzení tlačítka
„Uložit“ uložen do Přehledu adresátů. Pro přenesení nově založeného adresáta do editace zásilky použijte
tlačítko Přenést
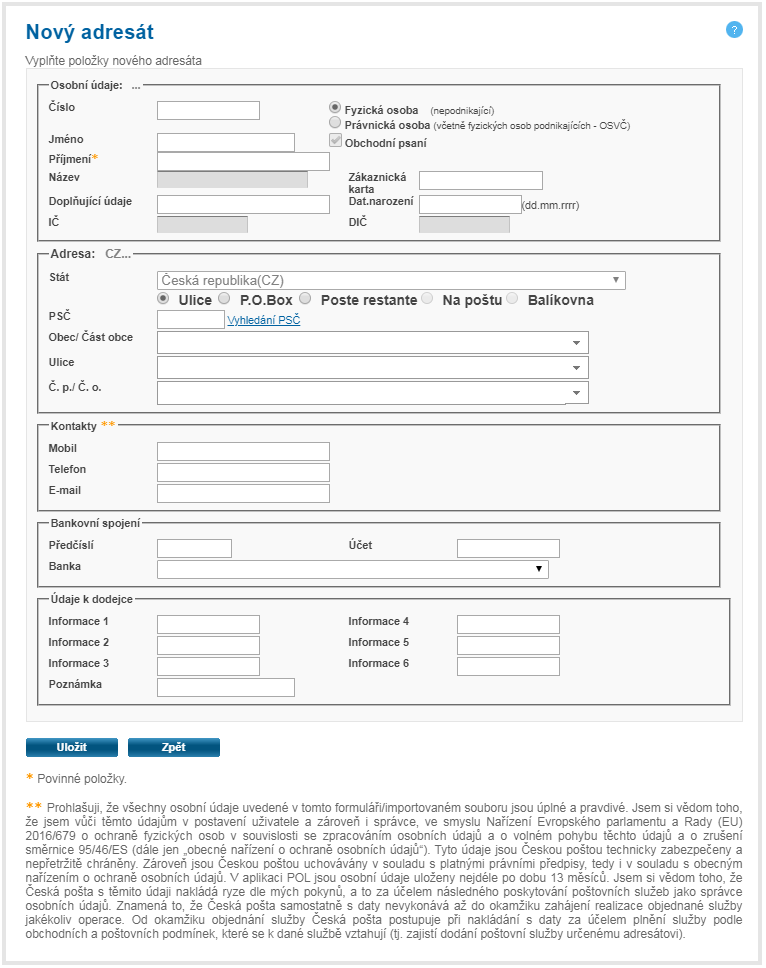
Obrázek: Pořízení nového adresáta z volby pro pořizování obchodních psaní
- Opravit
– tlačítko slouží k opravě adresných údajů u již zvoleného adresáta
- Seznam
– potvrzením tlačítka se zobrazí tabulka se seznamem adresátů, kteří byli uloženi s příznakem OP. Můžete
zde provést vyhledání adresáta podle „Čísla“, „Příjmení/Názvu“, „Jména“, „Doplňující údaje“, „Adresa“
v poli. Založit nového adresáta. A také provést výběr požadovaných adresátů pomocí výběrového
zaklikávacího pole nebo akcí „Označ vše“. Takto zvolení adresáti jsou pomocí tlačítka Přenést označené
přeneseni do seznamu pořízených obchodních psaní.
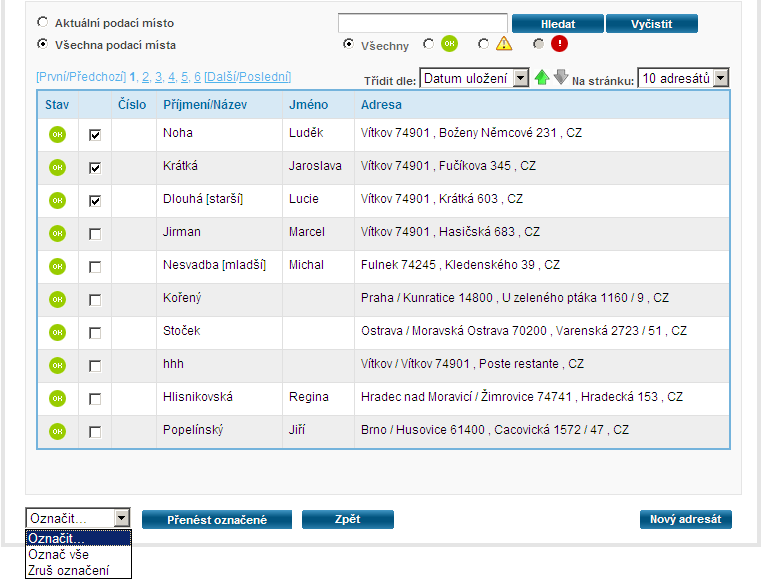
Obrázek: Seznam adresátů z volby pro pořizování obchodních psaní
V tabulce přehledu adresátů můžete zvolit:
1. Za jaké podací místo se má přehled adresátů zobrazit:
- Aktuální podací místo
– v tabulce se zobrazí přehled adresátů aktuálně nastaveného podacího místa
- Všechna podací místa
– v tabulce se zobrazí přehled adresátů za všechna podací místa podavatele
2. Filtr adresátů – zda chcete zobrazit adresáty:
- Všechny
-
 – zcela správné
– zcela správné
 – nepřesné
– nepřesné
 – tento filtr nelze z volby editace obchodního psaní použít
– tento filtr nelze z volby editace obchodního psaní použít
3. Třídění adresátů podle:
- Stav
- Číslo
- Příjmení/Název
- Jméno
- Adresa
- Datum uložení
4. Počet adresátů na stránku:
Pole pro vyhledávání adresáta
- Pole k vyplnění
– zde zadáte zákaznické „Číslo“, „Příjmení/Název“ nebo „Jméno“ nebo „Doplňující údaje“
adresáta.
Akce
- Označ vše
– označí všechny adresáty v seznamu
- Zruš označení
– zruší označení zvolených adresátů
Tlačítka
- Hledat
– potvrzením tlačítka se zobrazí výběr ze seznamu adresátů dle zadaného kritéria pro hledání.
Výběr požadovaných adresátů ze seznamu provedete pomocí výběrového zaklikávacího pole nebo
akcí „Označ vše“.
- Vyčistit
– potvrzením tlačítka se zruší seznam adresátů zobrazených dle zadaného kritéria (zobrazí se
seznam se všemi adresáty uloženými s příznakem OP)
- Přenést označené
– zvolení adresáti jsou pomocí tohoto tlačítka přeneseni do seznamu pořízených obchodních psaní.
- Zpět
– potvrzením tlačítka se provede návrat do masky pro pořizování obchodních psaní
- Nový adresát
– potvrzením tlačítka můžete zadat nového adresáta, v případě pořizování nového adresáta z volby
editace obchodního psaní je u adresáta defaultně nastaven příznak obchodní psaní, adresát je po
potvrzení tlačítka „Uložit“ uložen do Přehledu adresátů, pro přenesení nově založeného adresáta
do editace zásilky použijte tlačítko Přenést
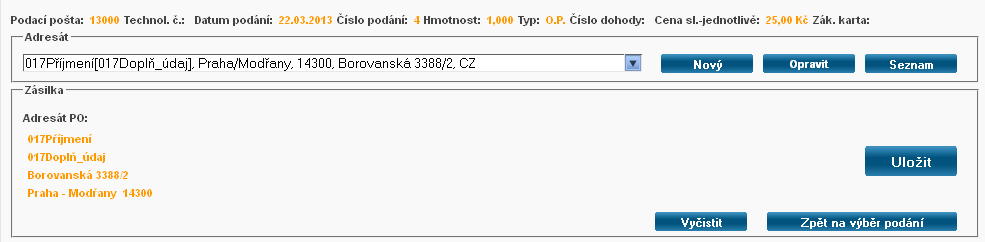
Obrázek: Detail pořízení obchodního psaní
Tlačítka
- Uložit
– kliknutím na tlačítko provedete uložení obchodního psaní, která se následně zobrazí v tabulce se
seznamem pořízených OP v příslušné dávce
- Vyčistit
– výmaz adresáta pro pořízení obchodního psaní
- Zpět na výběr podání
– kliknutím na tlačítko se provede návrat do tabulky Seznam podání
Při pořizování obchodních psaní se již nevyplňují další údaje, jak je tomu u zásilek, ukládají se pouze adresáti. Vše je definováno již
při zakládání podání.
10.5.3 Seznam pořízených obchodních psaní bez služby Cílené rozesílání obchodního psaní
V seznamu jsou zobrazeny pořízené obchodní psaní jedné dávky.
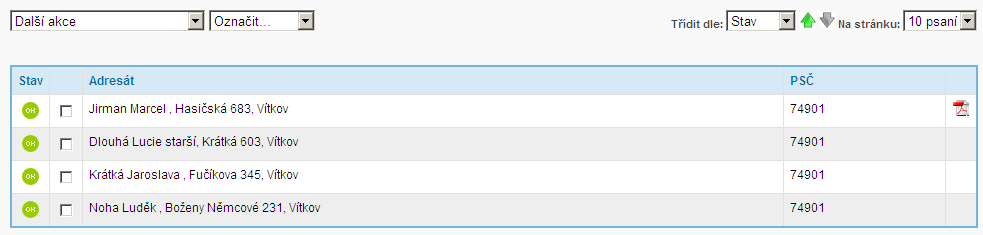
Obrázek: Seznam pořízených obchodních psaní
Zobrazené údaje
- Stav
– stav zásilky je zobrazen pomocí zelené ikony – je zobrazena u zásilek, které jsou pořízeny bez
chyb
- Políčko pro zaškrtnutí
– kliknutím na toto políčko označíte zásilky, u kterých chcete generovat adresní štítek nebo je
vymazat
- Adresát
- PSČ
- Ikona PDF
 – pouze informativní, že formulář pro tisk byl již vygenerován (ikona je zobrazena pouze
v otevřeném podání)
– pouze informativní, že formulář pro tisk byl již vygenerován (ikona je zobrazena pouze
v otevřeném podání)
Možná nastavení v menu „Pořizování obchodních psaní“:
1. Třídění zásilek podle (vzestupně nebo sestupně):
2. Počet obchodních psaní na stránku:
Tlačítka
- Označit
– kliknutím na šipku zobrazíte seznam způsobů označení pořízených zásilek.
- Můžete zde:
– Označ vše
– Zruš označení
– Označit za rozmezí PSČ
– Označ vše na akt. stránce
- Další akce
– kliknutím na šipku zobrazíte seznam akcí, které můžete provést. Můžete:
- Smazat označené
- Generování tisku označených
10.5.5 Smazání obchodního psaní bez služby Cílené rozesílání obchodního psaní
Chcete-li obchodní psaní smazat, musíte jej v Seznamu pořízených obchodních psaní nejprve označit kliknutím v zaškrtávacím poli.
Potom ve volbě „Další akce“ vyberte akci „Smazat označené“ a potvrďte tlačítko OK v okně s dotazem „Opravdu smazat?“.
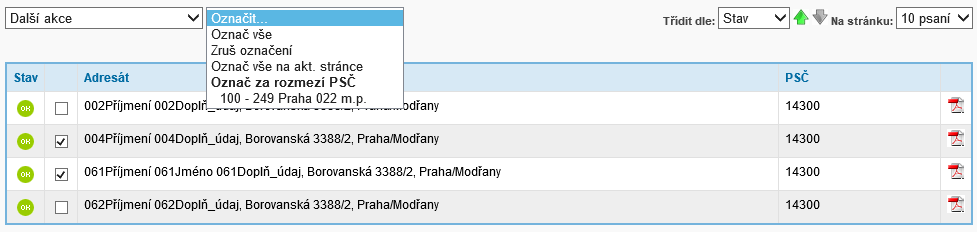
Obrázek: Smazat označené
10.5.6 Obchodní psaní se službou Cílené rozesílání obchodního psaní
Kliknutím na řádek dávky v seznamu dávek do této dávky vstoupíte a můžete zde pořizovat obchodní psaní. Vytvořit novou dávku lze
kliknutím na tlačítko „Nová dávka“.
V horní části obrazovky jsou přednastaveny údaje:
- Podací pošta
– údaj nadefinovaný v nastavení uživatele
- Technol. číslo
– údaj nadefinovaný při založení nového podání
- Datum podání
– údaj nadefinovaný při založení nového podání
- Číslo podání
– údaj nadefinovaný při založení nového podání
- Hmotnost
– údaj nadefinovaný při založení nového podání
- Typ
– údaj nadefinovaný při založení nového podání
- Číslo dohody
– údaj nadefinovaný při zavedení podavatele do číselníku
- Cena sl. jednotlivě
– údaj vypočtený na základě vyplnění parametrů nového podání
- Zákaznická karta
– údaj nadefinovaný při založení nového podání
Možná nastavení v menu „Pořizování obchodních psaní“:
Třídění obchodních psaní podle
(vzestupně nebo sestupně):
Počet obchodních psaní na stránku:
10.5.8 Seznam pořízených obchodních psaní se službou Cílené rozesílání obchodního psaní
V seznamu jsou zobrazeny pořízené obchodní psaní jedné dávky.
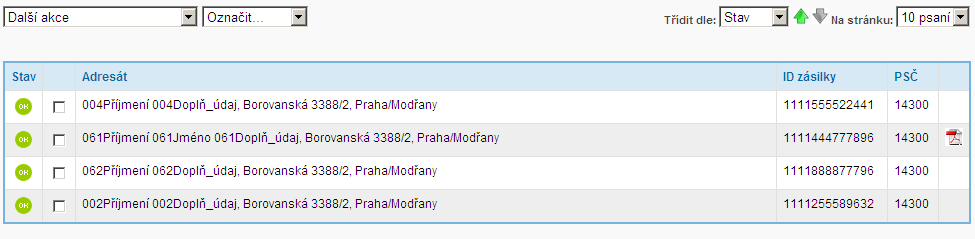
Obrázek: Seznam pořízených obchodních psaní se službou Cílené rozesílání obchodního psaní
Zobrazené údaje
- Stav
– stav zásilky je zobrazen pomocí ikony:
- Zelená ikona – je zobrazena u zásilek, které jsou pořízeny bez chyb
- Červená ikona – je zobrazena u zásilek, u kterých se vyskytuje nějaká chyba
- Políčko pro zaškrtnutí
– kliknutím na toto políčko označíte zásilky, u kterých chcete generovat adresní štítek nebo je
vymazat
- Adresát
- PSČ
- Ikona PDF
 – pouze informativní, že formulář pro tisk byl již vygenerován (ikona je zobrazena pouze
v otevřeném podání)
– pouze informativní, že formulář pro tisk byl již vygenerován (ikona je zobrazena pouze
v otevřeném podání)
Možná nastavení v menu „Pořizování obchodních psaní“:
1. Třídění zásilek podle (vzestupně nebo sestupně):
2. Počet obchodních psaní na stránku:
Tlačítka
- Označit
– kliknutím na šipku zobrazíte seznam způsobů označení pořízených zásilek.
- Můžete zde:
– Označ vše
– Zruš označení
– Označit za rozmezí PSČ
- Další akce
– kliknutím na šipku zobrazíte seznam akcí, které můžete provést. Můžete:
- Smazat označené
- Generování tisku označených
10.5.9 Tisk obchodních psaní na adresní štítky a obálky se službou Cílené rozesílání obchodního psaní
Pořízené obchodní psaní je možné tisknout na vybraný formulář. Obchodní psaní, ke kterým mají být vytištěny formuláře, je nutné
zatrhnout v zaškrtávacím poli. Následně se vybere ze seznamu na poli „Další akce“ volba „Generování tisku označených“.
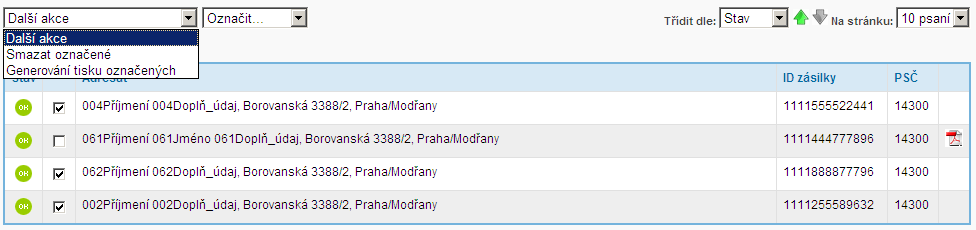
Obrázek: Generování tisku označených
Po označení OP a výběru volby „Generování tisku označených“ se zobrazí tabulka „Volby tisku“, kde uživatel vybere tiskárnu ze
seznamu povolených tiskáren (nastaveno v menu „Nastavení“ – „Tiskárny“). A také formulář ze seznamu formulářů povolených pro
obchodní psaní se službou Cílené rozesílání obchodního psaní, pokud nejsou uloženy žádné vlastní vybrané formuláře pro tisk. Pokud jsou již
uloženy nějaké vlastní vybrané formuláře pro tisk, jsou zobrazeny jen ty (kontrola na povolené formuláře pro obchodní psaní). Je zde
umožněno zvolit si zakliknutím pole Nevracet, zda se má na zvolené formuláře tisknout i text „Nevracet nedoručené“
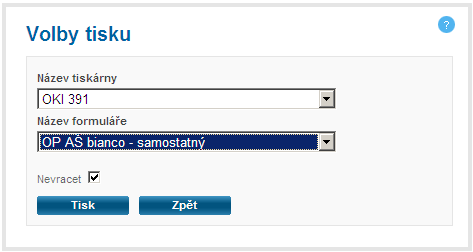
Obrázek: Volby tisku – adresní štítek bianco samostatný
Tlačítka
- Zpět
– klinutím na tlačítko se aplikace automaticky vrátí do tabulky pro pořizování obchodních psaní
- Tisk
– po kliknutí na tlačítko se otevře okno „Stažení souboru“, kde si můžete zvolit, zda chcete soubor uložit nebo
vytisknout

Obrázek: Stažení souboru
Tlačítka
- Otevřít
– kliknutím na tlačítko se otevře Adobe Reader s formulářem ve formátu pdf k vytištění
- Uložit
– kliknutím na tlačítko se otevře okno pro výběr úložiště dokumentu
- Storno
– kliknutím na tlačítko se zruší tabulka „Stažení souboru“
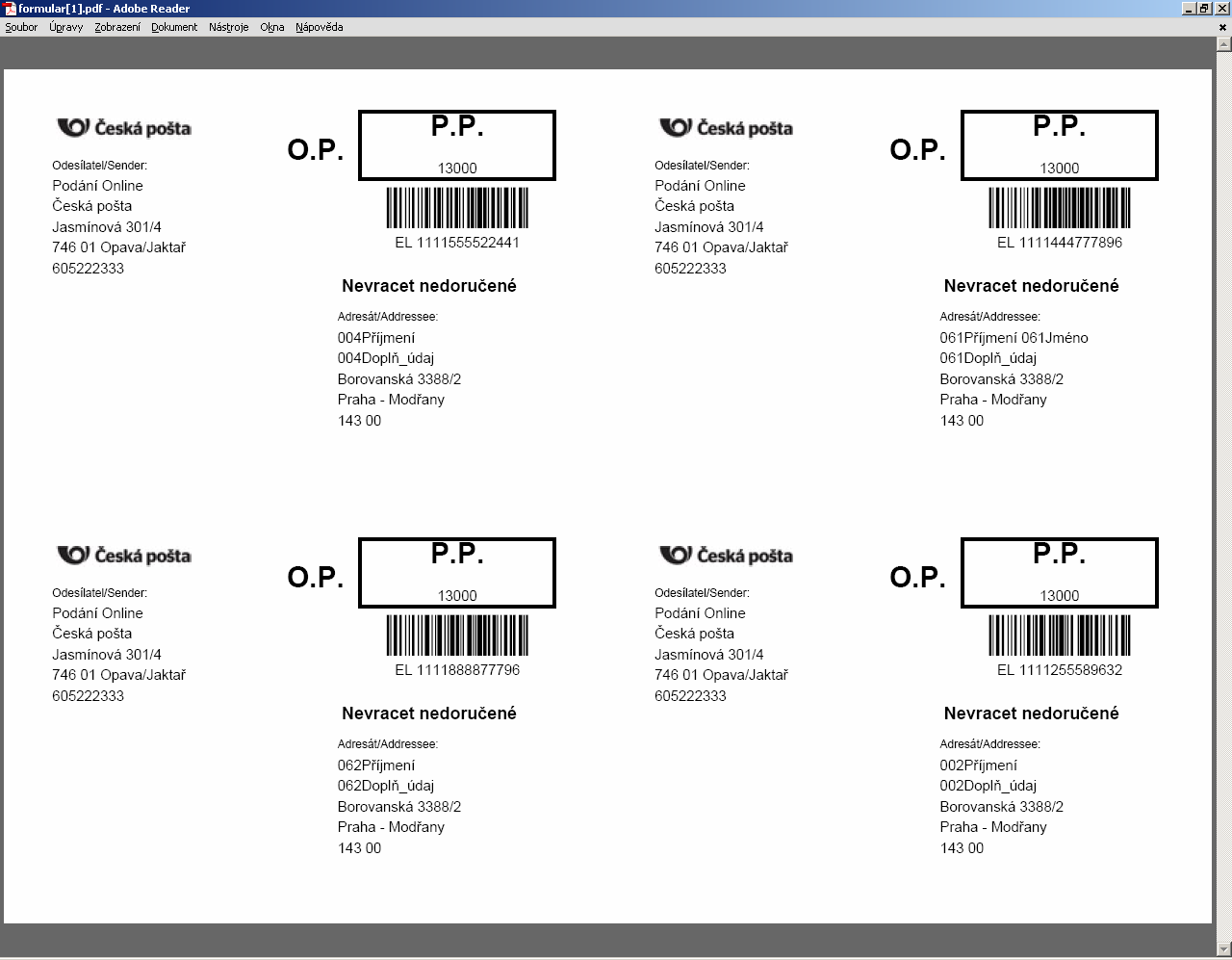
Obrázek: Adobe Reader – tisk typu Obchodní psaní s volbou nevracet a službou Cílené rozesílání obchodního psaní - formulář OP AŠ bianco- 4xA4
Tisk formulářů – je proveden z programu Adobe Reader ve volbě Soubor – Tisknout. Zobrazí se obrazovka pro výběr tiskárny a
nastavení parametrů.
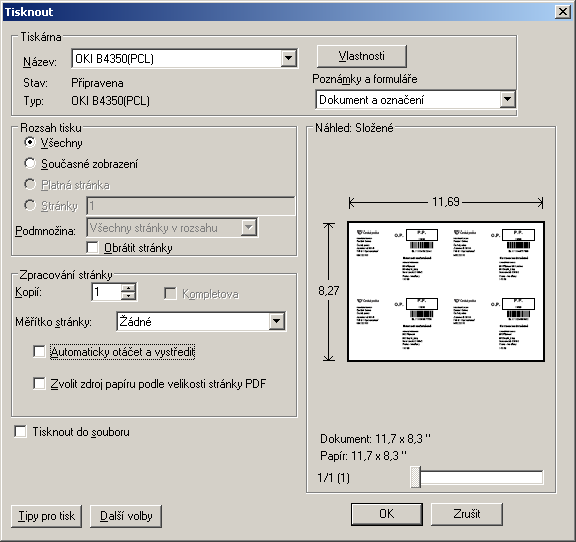
Obrázek: Tisknout
Nastavení tisku pro tisk formulářů formátu A4 (např. „Adresní štítek bianco 4x A4)
Měřítko stránky „Žádné“. Nesmí být zatrženo „Automaticky otáčet a vystředit“ a „Zvolit zdroj papíru podle velikosti PDF“!
Potvrzením tlačítka „OK“ se provede tisk údajů všech zatrhnutých vět na vybraný formulář.
10.5.10
Smazání obchodního psaní se službou Cílené rozesílání obchodního psaní
Chcete-li obchodní psaní smazat, musíte jej v Seznamu pořízených obchodních psaní nejprve označit kliknutím v zaškrtávacím poli.
Potom ve volbě „Další akce“ vyberte akci „Smazat označené“ a potvrďte tlačítko OK v okně s dotazem „Opravdu smazat?“.
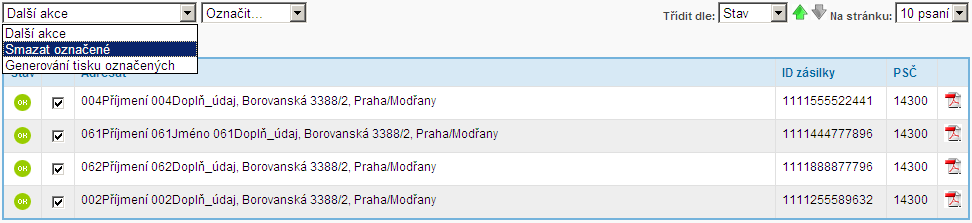
Obrázek: Smazat označené
 – zcela správné
– zcela správné
 – nepřesné
– nepřesné
 – tento filtr nelze z volby editace obchodního psaní použít
– tento filtr nelze z volby editace obchodního psaní použít

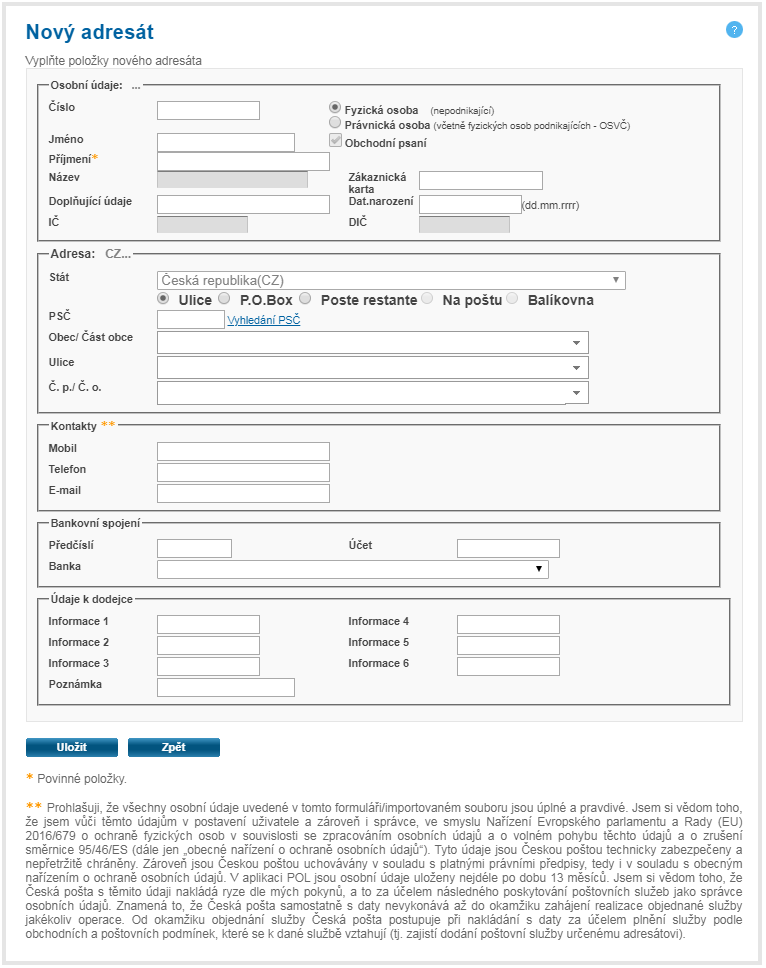
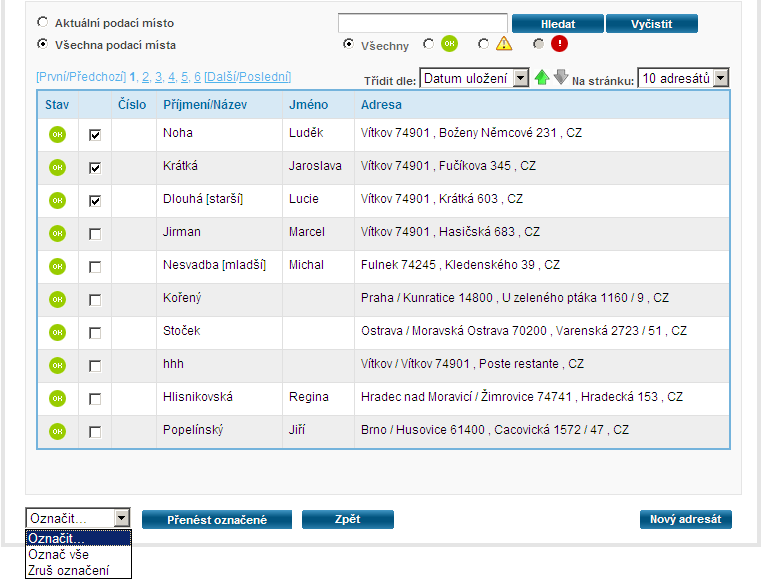
 – zcela správné
– zcela správné
 – nepřesné
– nepřesné
 – tento filtr nelze z volby editace obchodního psaní použít
– tento filtr nelze z volby editace obchodního psaní použít
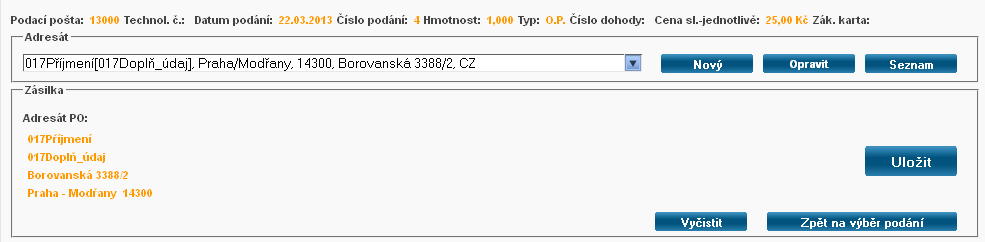
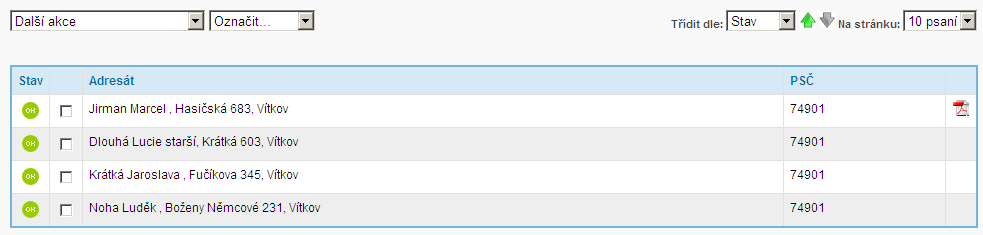
 – pouze informativní, že formulář pro tisk byl již vygenerován (ikona je zobrazena pouze
v otevřeném podání)
– pouze informativní, že formulář pro tisk byl již vygenerován (ikona je zobrazena pouze
v otevřeném podání)
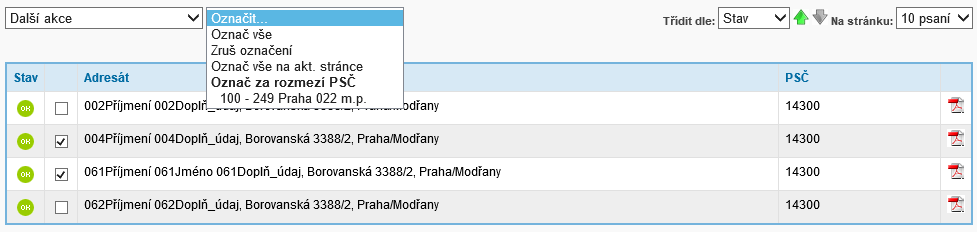
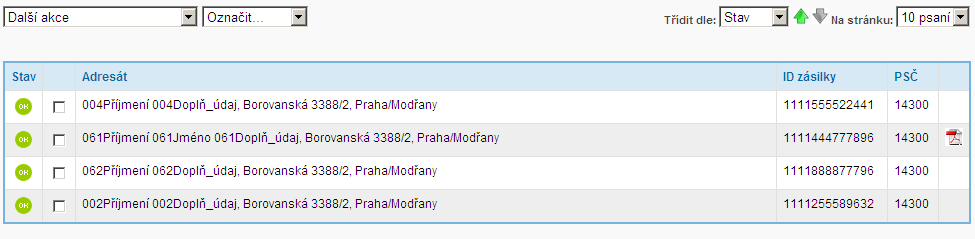
 – pouze informativní, že formulář pro tisk byl již vygenerován (ikona je zobrazena pouze
v otevřeném podání)
– pouze informativní, že formulář pro tisk byl již vygenerován (ikona je zobrazena pouze
v otevřeném podání)