 – zcela správné
– zcela správné
 – nepřesné
– nepřesné
 – chybné
– chybné
17.1 Seznam podání
17.2 Nové podání
17.3 Seznam dávek
17.4 Nová dávka
17.5 Pořizování poukázek
17.6 Uzavření dávky
17.7 Uzavření podání
17.8 Úhrnný soupis
17.9 Detailní soupis
17.10 Příkaz k převodu
17.11 Nezařazené
17.12 Export dat
17.13 Import dat
17.14 Přednastavení údajů
> Poukázky > Poukázky typu „B“ > Ruční vstup
Volba „Ruční vstup“ je určena pro ruční pořizování údajů k poukázkám. Při prvním přihlášení se zobrazí obrazovka s prázdným seznamem podání, tj. s uvedením hlášení „Nebyl nalezen žádný záznam“.
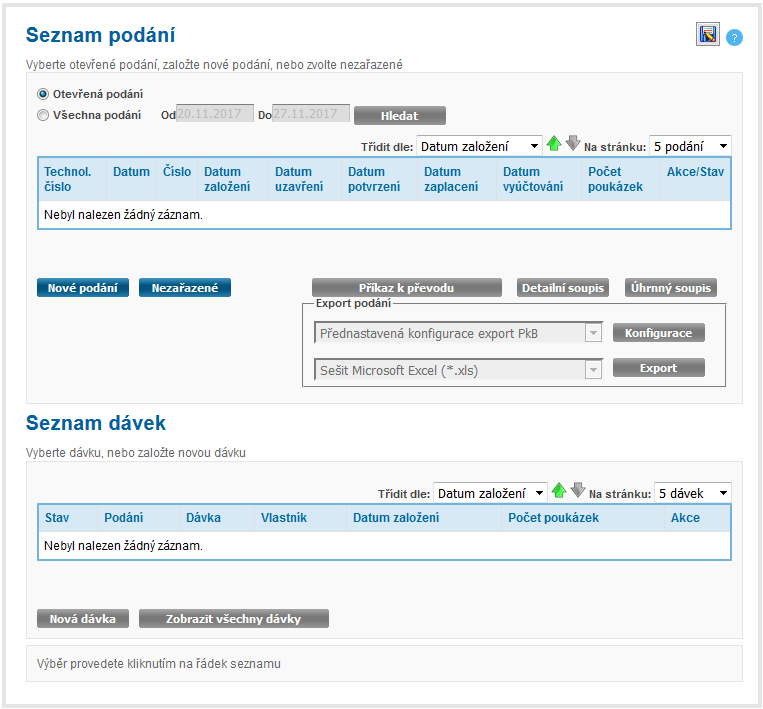
Pokud je založeno podání nebo dávka, zobrazí se v seznamu podání a seznamu dávek:
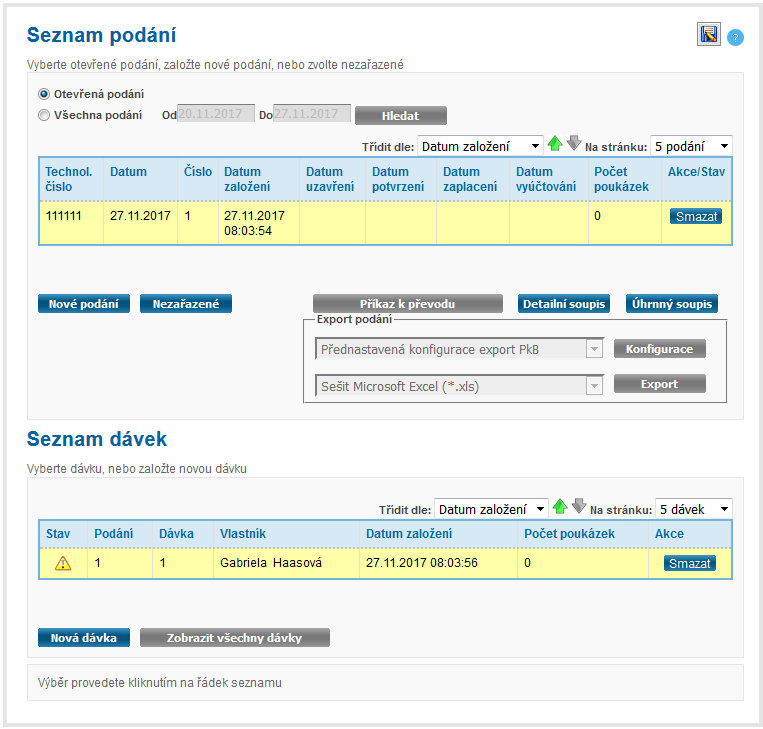
Tabulka „Seznam podání“ zobrazuje údaje o rozpracovaných podáních. Můžete si zde:
Tabulka Seznam podání
V tabulce můžete zvolit:
1. Jaká podání chcete zobrazit:
2. Třídění v seznamu podle:
3. Počet podání na stránku:
Zobrazené údaje:
Tlačítka
> Poukázky typu „B“ > Seznam podání > Nové podání
Pro založení nového podání potvrďte tlačítko Nové podání v tabulce „Seznam podání“. Zobrazí se tabulka „Nové podání“.
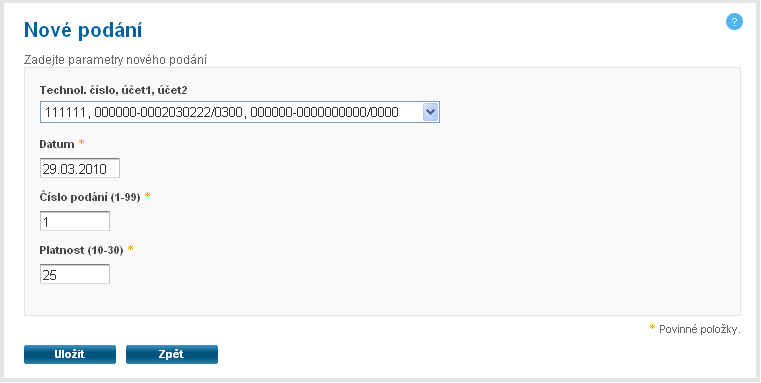
Tabulka Nové podání
Údaje, které musíte zadat:
Tlačítka
> Poukázky typu „B“ > Ruční vstup > Seznam dávek
Kliknutím na příslušný řádek v tabulce “Seznam podání” si klient vybere požadované podání, pro které vytvoří novou dávku potvrzením tlačítka Nová dávka. Pokud pro vybrané podání již byla nějaká dávka založena, zobrazí se v tabulce “Seznam dávek”. Do již vytvořené dávky otevřeného podání lze pořizovat poukázky a to kliknutím na řádek v seznamu dávek. Rozpracovanou dávku lze ukončit potvrzením tlačítka Uzavřít, pokud je dávka prázdná lze ji smazat tlačítkem Smazat. Pro jedno podání lze vytvořit více dávek. V dávce uzavřeného podání lze poukázky pouze prohlížet.
V tabulce “Seznam dávek” můžete:
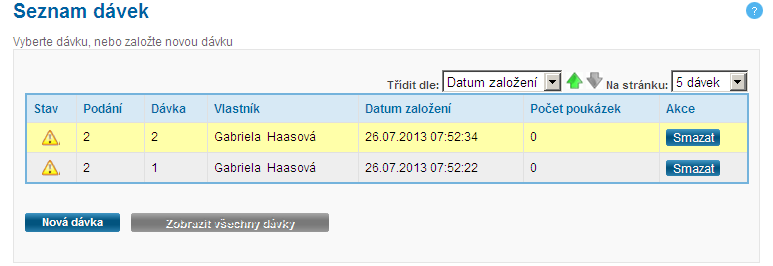
Tabulka Seznam dávek
V tabulce můžete zvolit:
1. Třídění dávek v seznamu podle:
2. Počet dávek na stránku:
Zobrazené údaje:
Tlačítka
Pokud dávka obsahuje chybná data, lze tato data v rámci dané dávky opravit, smazat nebo přeřadit do volby „Nezařazené“ a poukázky
opravit později.
Do již vytvořené dávky (i v případě, že byla označena jako uzavřená, ale současně nebylo uzavřeno podání) lze opakovaně vstoupit a
pořizovat další poukázky případně provádět úpravu dat již pořízených poukázek.
> Poukázky typu „B“ > Ruční vstup > Seznam dávek > Nová dávka
Pro založení nové dávky potvrďte tlačítko Nová dávka v tabulce „Seznam dávek“. Zobrazí se tabulka pro pořizování dat v nově vytvořené dávce.
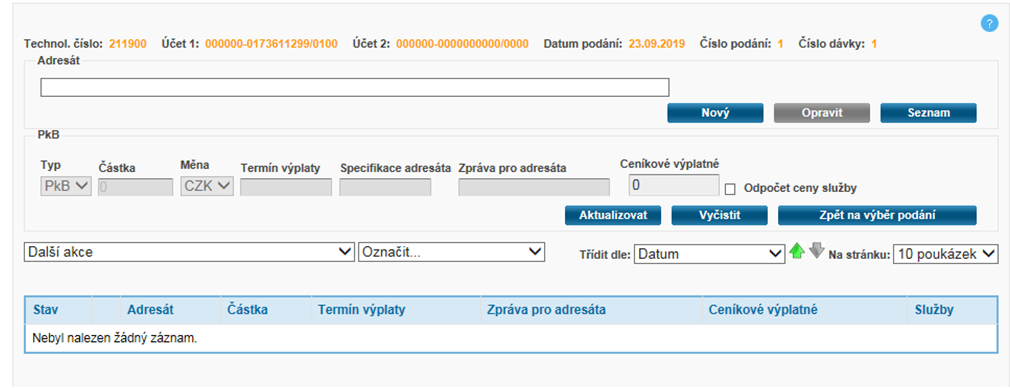
Kliknutím na řádek dávky v seznamu dávek do této dávky vstoupíte a můžete zde pořizovat poukázky. Vytvořit novou dávku lze kliknutím na tlačítko Nová dávka.
V horní části obrazovky jsou přednastavený údaje:
Údaje, které musíte zadat:
Adresát
Pole pro vyhledání adresáta
Tlačítka
V tabulce můžete zvolit:
1. Za jaké podací místo se má přehled adresátů zobrazit:
2. Filtr adresátů – zda chcete zobrazit adresáty:
 – zcela správné
– zcela správné
 – nepřesné
– nepřesné
 – chybné
– chybné
3. Třídění adresátů podle:
4. Počet adresátů na stránku:
Práce s vytvořenými složkami adresátů, hromadné pořizování poukázek B pro zvolenou skupinu adresátů
Ve volbě „Seznam“ je umožněno zvolit více adresátů, ke kterým lze následně pořídit poukázky B o stejných parametrech. Volbu
adresátů lze provést:
Po potvrzení tlačítka „Přenést označené“ je zobrazena pořizovací maska Poukázek B. Zde je standardně provedena editace požadované částky a doplňkových služeb.
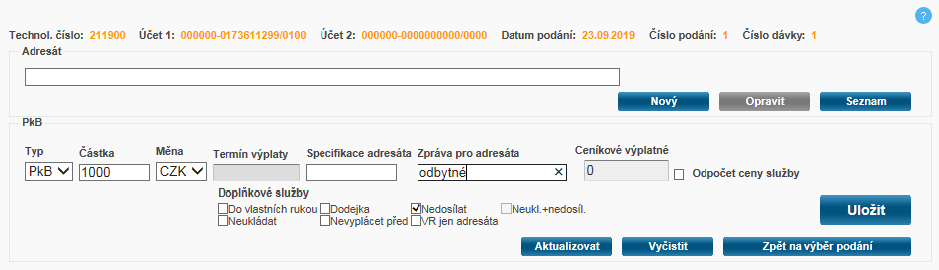
Po potvrzení tlačítka „Uložit“ se zobrazí informativní hlášení o právě probíhajícím hromadném pořizování poukázek B, vždy je zobrazen počet poukázek, které ještě zbývá pořídit. Pro průběžnou kontrolu stavu probíhajícího hromadného pořízení je možno použít tlačítko „Aktualizovat“. Po jeho potvrzení dojde k zobrazení již pořízených poukázek a aktualizaci zbývajícího počtu poukázek k pořízení v informativním hlášení.
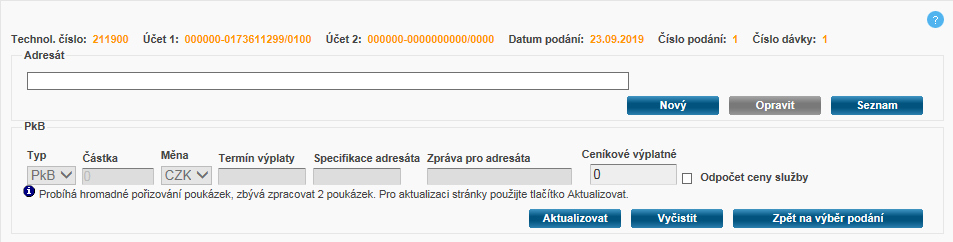
Poznámka: Při tomto způsobu hromadného pořizování poukázek lze pro zvolenou skupinu adresátů pořídit pouze poukázky o identických parametrech. Pro poukázky B není standardně možné zvolit adresu typu Na poštu.
Pole pro vyhledávání adresáta
Tlačítka v zobrazeném Přehledu adresátů
Je-li u adresáta zobrazena červená ikona, tj. adresní údaje obsahují chybná data, nelze tohoto adresáta použít při pořizování poukázky. Při výběru adresáta s červenou ikonou se zobrazí upozorňující hlášení: „Neplatná adresa, adresáta nelze použít!“. Opravu chybných údajů provedete změnou nastavení adresáta, viz kapitola 7.4. Změna nastavení adresáta
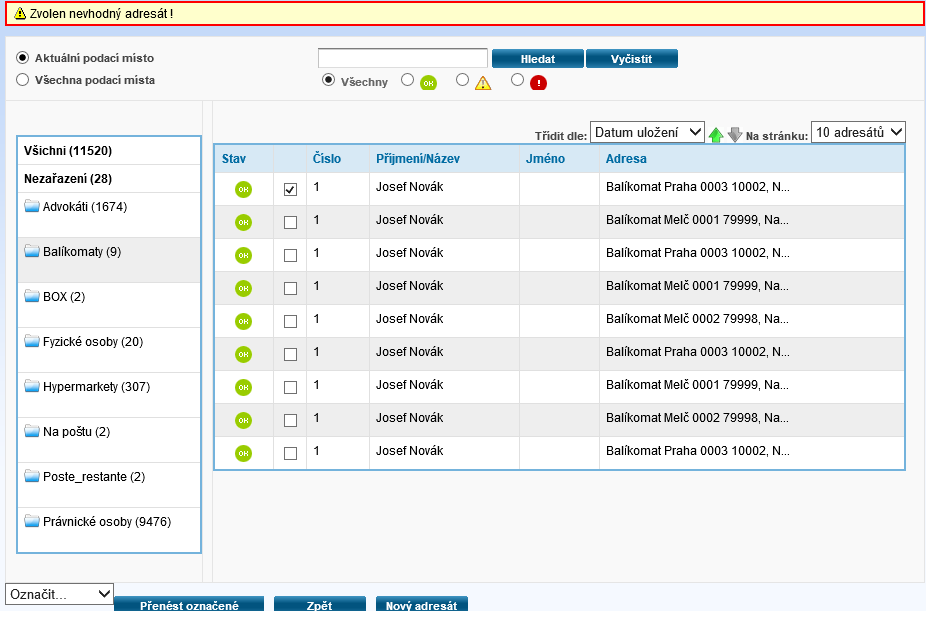
Tlačítka
Vstoupíte-li do nově založené dávky, seznam neobsahuje žádné pořízené poukázky – je zobrazeno hlášení: „Nebyl nalezen žádný záznam“.
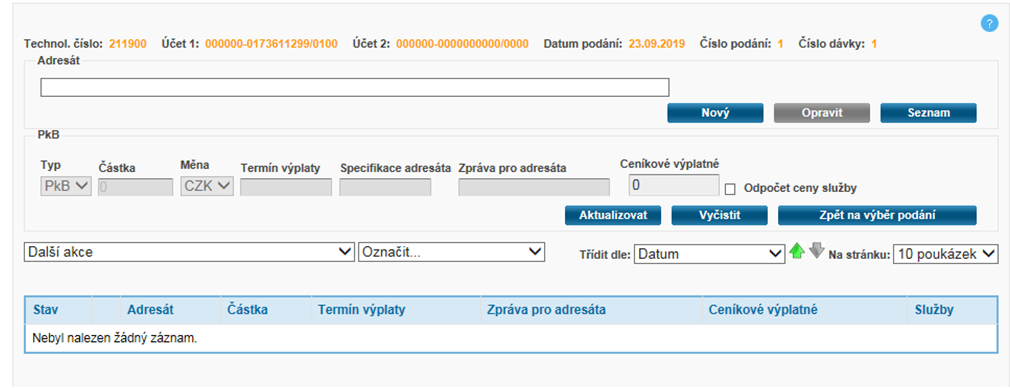
V seznamu jsou zobrazeny pořízené poukázky jedné dávky. Pokud požadujete větu pořízené Pk B opravit, klikněte na daný řádek, následně se pořízené údaje zobrazí v horní části obrazovky. Pokud požadujete větu vyřadit z dané dávky, máte možnost takovou poukázku přesunout do tzv. nezařazených poukázek, které lze následně přiřadit jinému podání a opravit nebo vymazat.
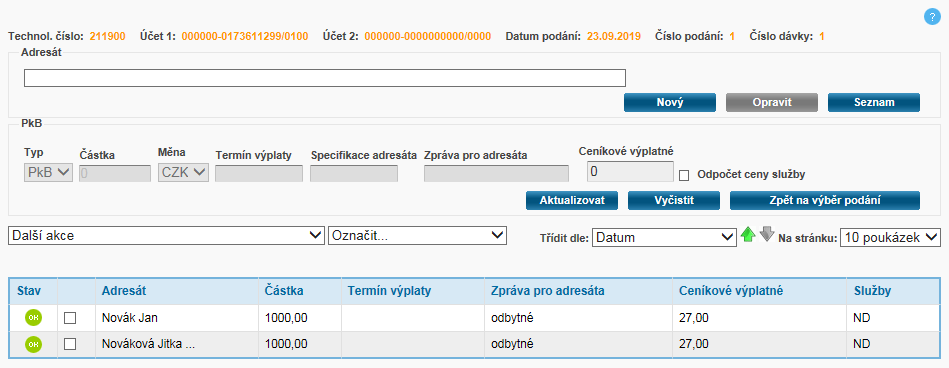
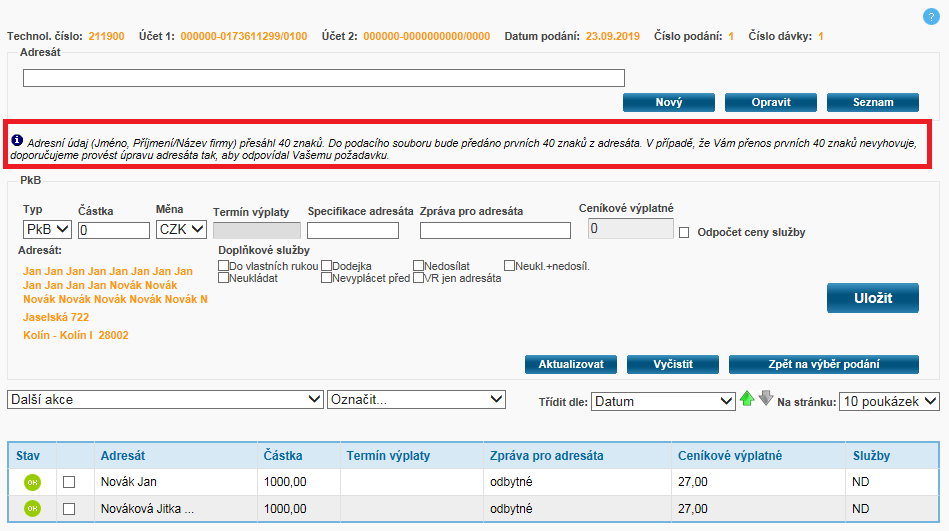
Zobrazené údaje
Možná nastavení v menu „Pořizování zásilek“
1. Třídění poukázek podle (vzestupně nebo sestupně):
2. Počet poukázek na stránku:
Tlačítka
Chcete-li poukázku opravit, kliknutím na příslušný řádek v Seznamu pořízených poukázek přenesete údaje o poukázce zpět do pořizovací masky, kde je možné potřebné údaje upravit. Po provedení opravy se údaje do tabulky pořízených Pk B přenesou kliknutím na tlačítko „Uložit“.
Poukázky z jedné dávky můžete přesunout do jiné dávky/podání nebo do nezařazených. Poukázky, které chcete přesunout, musíte nejprve v Seznamu pořízených poukázek označit kliknutím v zaškrtávacím poli. Potom ve volbě „Další akce“ vyberte akci „Označené přesunout do jiné dávky/nezařazených“. Zobrazí se tabulka „Seznam podání“. Chcete-li poukázky přesunout do nezařazených, klikněte na tlačítko Nezařazené. Chcete-li poukázky přesunout do jiné dávky, vyberte kliknutím na řádek v seznamu podání příslušné podání a následně dávku, do které chcete poukázku přesunout. Chcete-li poukázku přesunout do nové dávky nebo nového podání, musíte nejprve kliknutím na tlačítko Nové podání vytvořit nové podání a kliknutím na tlačítko Nová dávka vytvořit novou dávku.

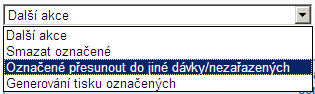
Pozn. Při přesunu je nastavena kontrola na položku „Termín výplaty“, které musí být v rozmezí maximálně 365 dní od aktuálního data. Poukázka je přesunuta, ale je označena jako chybná (červeně) a je zobrazeno informativní hlášení „Zvolené datum výplaty je mimo povolené rozmezí 365 dní“.
Chcete-li poukázku smazat, musíte ji v Seznamu pořízených poukázek nejprve označit kliknutím v zatrhávacím poli. Potom ve volbě „Další akce“ vyberte akci „Smazat označené“.
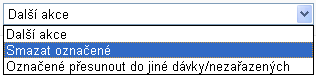
Je-li dávka připravena k uzavření, je v tabulce „Seznam dávek“ u této dávky zobrazena ikona „Dávka je připravena
k uzavření“ a je zobrazeno tlačítko Uzavřít, tímto se provede uzavření dávky. V tomto případě se zobrazí informativní hlášení:
„Dávka byla uzavřena.“
„Dávka je připravena
k uzavření“ a je zobrazeno tlačítko Uzavřít, tímto se provede uzavření dávky. V tomto případě se zobrazí informativní hlášení:
„Dávka byla uzavřena.“
Obsahuje-li dávka chybná data, je u této dávky zobrazena ikona „Dávka obsahuje chybná data“. Tato chybná data lze
v rámci jedné dávky opravit nebo je přeřadit mezi nezařazené poukázky a opravit později.
„Dávka obsahuje chybná data“. Tato chybná data lze
v rámci jedné dávky opravit nebo je přeřadit mezi nezařazené poukázky a opravit později.
Je-li již dávka uzavřena, je u této dávky zobrazena ikona  „Dávka již byla uzavřena“. Pokud nebylo ještě uzavřeno podání, lze
do uzavřené dávky opakovaně vstoupit a provádět změny. Následně je ovšem nutné dávku znovu uzavřít.
„Dávka již byla uzavřena“. Pokud nebylo ještě uzavřeno podání, lze
do uzavřené dávky opakovaně vstoupit a provádět změny. Následně je ovšem nutné dávku znovu uzavřít.
> Poukázky typu „B“ > Seznam podání > Uzavřít
Pokud je dané podání připraveno k uzavření, zobrazí se tlačítko Uzavřít. Toto se zobrazí pouze v případě, že všechny dávky pro dané
podání jsou již uzavřené. V opačném případě musíte nejprve uzavřít všechny dávky pro dané podání a následně uzavřít podání. Pokud
dávka nebo podání neobsahují žádné poukázky, je umožněno prázdné dávky nebo podání zrušit a to tlačítkem Smazat. V případě
potvrzení tlačítka Uzavřít se zobrazí dotaz „Chcete opravdu uzavřít?“. Po potvrzení tlačítka „OK“ se zobrazí informativní hlášení:
„Podání bylo uzavřeno“. Vytvořený soubor je uložen do vybraného úložiště. Tento soubor musí podavatel ručně zašifrovat pomocí sw
CRYPTA (viz kapitola 23.7) a zaslat ze své e-mailové adresy na e-mailovou adresu ČP (obě jsou uvedeny v Dohodě o režimu
předávání datových souborů k automatizovanému podání poštovních poukázek B).
Soubor poštovních poukázek B je možné opakovaně vytvořit a standardně otevřít nebo uložit. Uživatel si ve volbě „Všechna podání“
vyhledá požadované již uzavřené podání a klikne na tlačítko „Uzavřeno“. Následně se zobrazí okno „Stažení souboru“ pro opětovné
otevření či uložení souboru poštovních poukázek B.
> Poukázky typu „B“ > Seznam podání > Úhrnný soupis
Pro vygenerování tiskového výstupu “Úhrnný soupis plateb” lze použít tlačítko Úhrnný soupis. Úhrnný soupis plateb lze vytvořit a
vytisknout pro otevřená i uzavřená podání.
Po vygenerování tiskového výstupu “Úhrnný soupis plateb” je možné editovat pole Konst. symbol, Spec. symbol, Datum a Popis.
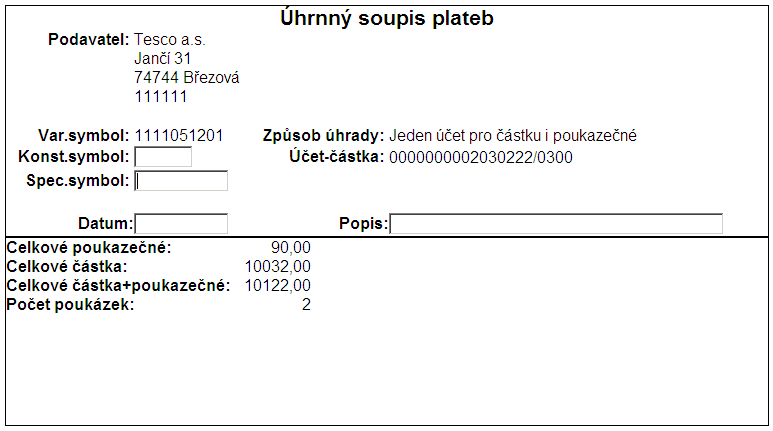
Tisk úhrnného soupisu plateb se provede ve volbě: Soubor – Tisknout. Zobrazí se obrazovka, kde provedete výběr tiskárny. Po nastavení parametrů pro tisk se potvrdí tlačítko „OK“ a provede se vytištění dokumentu.
> Poukázky typu „B“ > Seznam podání > Detailní soupis
Pro vygenerování tiskového výstupu “Detailní soupis plateb” lze použít tlačítko Detailní soupis. Detailní soupis plateb lze vytvořit a
vytisknout pro otevřená i uzavřená podání.
Po vygenerování tiskového výstupu “Detailní soupis plateb” je možné editovat pole Konst. symbol, Spec. symbol, Datum a Popis.
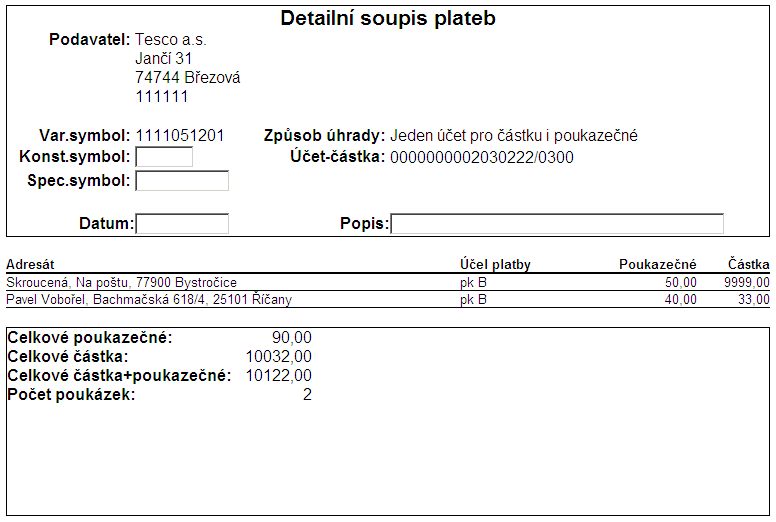
Tisk detailního soupisu plateb se provede ve volbě: Soubor – Tisknout. Zobrazí se obrazovka, kde provedete výběr tiskárny. Po nastavení parametrů pro tisk se potvrdí tlačítko „OK“ a provede se vytištění dokumentu.
> Poukázky typu „B“ > Seznam podání > Příkaz k převodu
Pokud je dané podání uzavřeno, lze pro vygenerování tiskového výstupu „Příkaz k převodu“ použít ve volbě „Všechna podání“
tlačítko Příkaz k převodu.
Po vygenerování tiskového výstupu “Příkaz k převodu” je možné editovat pole Splatnost dne, Symbol platby – Konstantní a
Specifický a Údaje pro vnitřní potřebu příkazce.
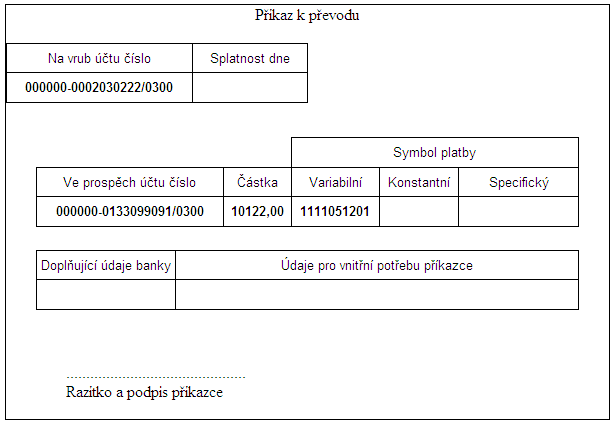
Tisk příkazu k převodu se provede ve volbě: Soubor – Tisknout. Zobrazí se obrazovka, kde provedete výběr tiskárny. Po nastavení parametrů pro tisk se potvrdí tlačítko „OK“ a provede se vytištění dokumentu.
> Poukázky typu „B“ > Seznam podání > Nezařazené
Volba „Nezařazené“ obsahuje poukázky, které uživatel nechtěl zařadit do standardního podání nebo je nebylo možné do standardního podání zařadit. Poukázky ve volbě „Nezařazené“ lze evidovat jakkoliv dlouho. Pro prohlížení nezařazených poukázek stiskněte tlačítko Nezařazené v tabulce „Seznam podání“.
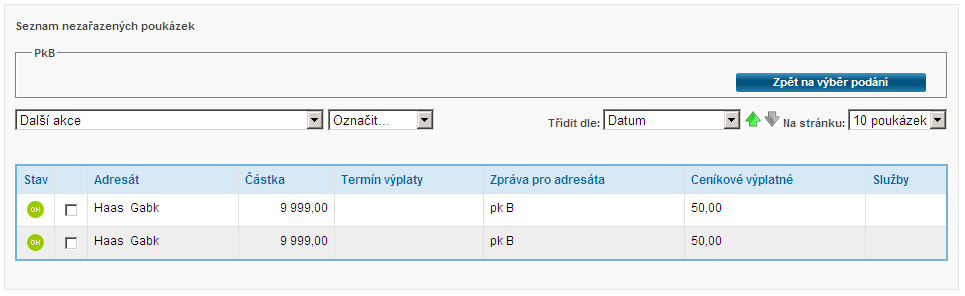
Zobrazené údaje
Možná nastavení v menu „Nezařazené“:
1. Třídění poukázek podle (vzestupně nebo sestupně):
2. Počet poukázek na stránku:
Tlačítka
Poukázky, které chcete přesunout z volby „Nezařazené“, musíte nejprve označit kliknutím na zaškrtávací políčko. Potom v políčku
„Další akce“ vyberte „Označené přesunout do jiné dávky/nezařazených“. Zobrazí se tabulka „Seznam podání“. Zde vyberte kliknutím
na řádek v seznamu podání příslušné podání a následně dávku, do které chcete poukázku přesunout. Poukázka je poté automaticky
přesunuta do vybrané dávky. Chcete-li poukázku přesunout do nové dávky nebo nového podání, musíte si nejprve kliknutím na
tlačítko Nové podání vytvořit nové podání a kliknutím na tlačítko Nová dávka vytvořit novou dávku. Poukázka je poté automaticky
přesunuta do nově založeného podání/dávky.
Pozn. Při přesunu je nastavena kontrola na položku „Termín výplaty“, které musí být v rozmezí maximálně 365 dní od aktuálního
data. Poukázka je přesunuta, ale je označena jako chybná (červeně) a je zobrazeno informativní hlášení „Zvolené datum výplaty je
mimo povolené rozmezí 365 dní“.
> Poukázky > Ruční vstup >Export podání
Export dat lze provést pouze z uzavřeného podání a to kliknutím na tlačítko Export v tabulce „Seznam podání“. Pro export dat do souboru musí být nejprve vybrána konfigurace (viz popis níže) a formát souboru, do kterého se export dat provede:
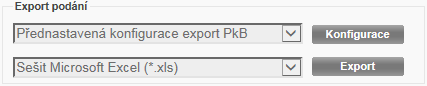
> Poukázky > Ruční vstup > Konfigurace
Při prvním vstupu do menu „Poukázky-Ruční vstup-Konfigurace“ je ve volbě Výběr konfigurace přednastaveno defaultní nastavení konfigurace pro export dat pod názvem Přednastavená konfigurace export PkB, tuto není možné upravovat ani vymazat. Pro nastavení konfigurace exportu poukázek klikněte na tlačítko Konfigurace. Zobrazí se tabulka „Export dat – konfigurace“. Je umožněno nastavit si více konfigurací podle potřeby a to kliknutím na tlačítko „Nová konfigurace“. Lze si také zvolit, která konfigurace bude zobrazována jako první ve výběru konfigurací – a to zatržením pole „Nastavit tuto konfiguraci jako výchozí“. Zde nastavené konfigurace se nabízejí v konfiguracích pro export dat z uzavřeného podání.
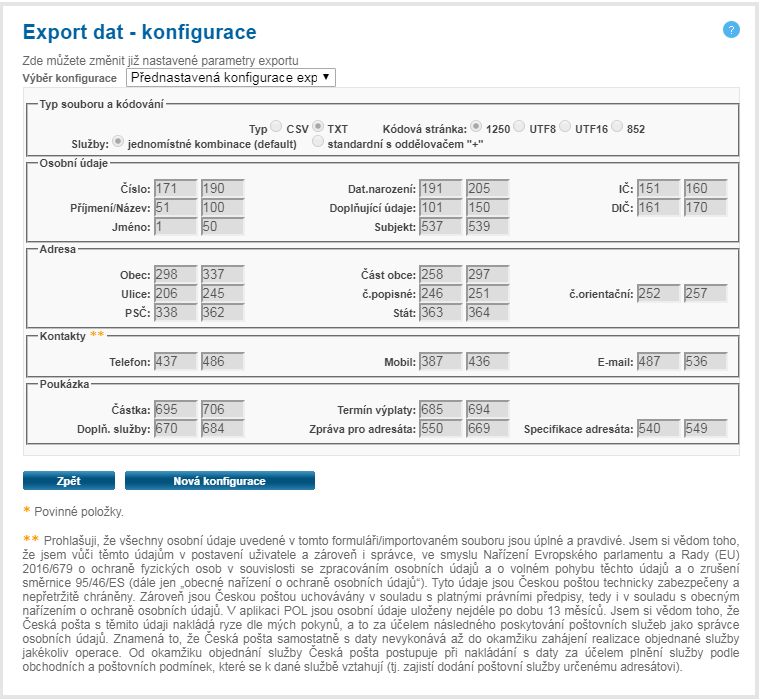
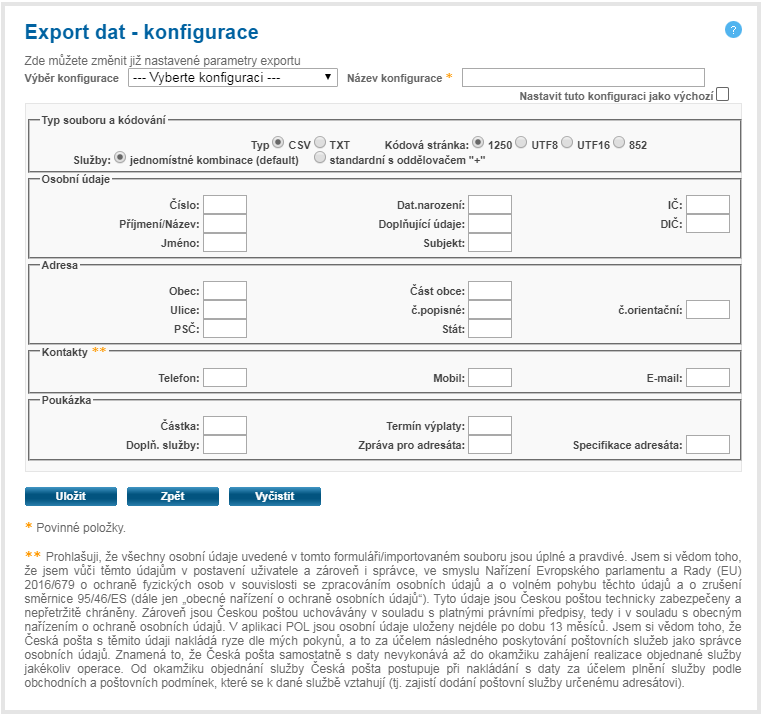
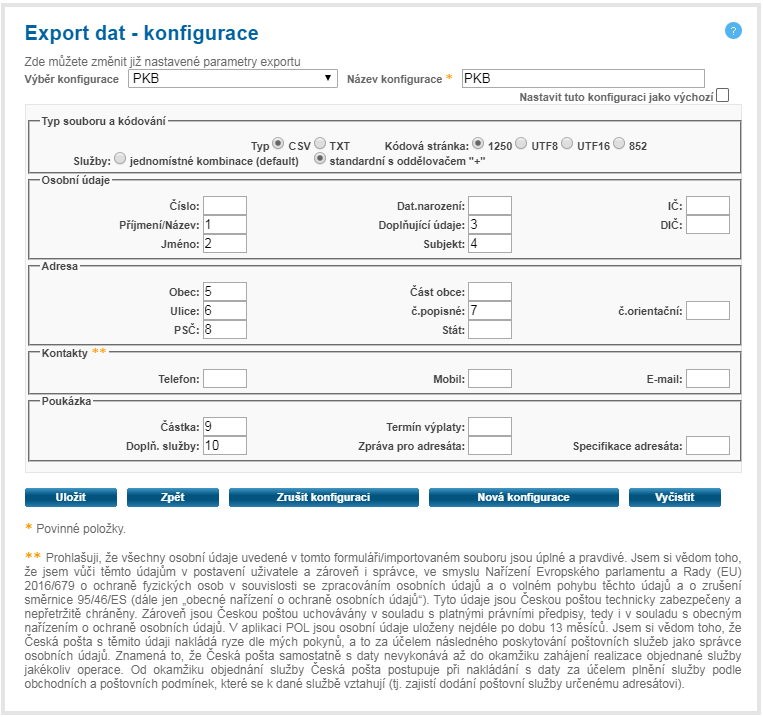
Tabulka Export dat-konfigurace
Zde je možno vyplnit, které položky mají být obsahem exportovaného souboru a v jakém pořadí.
Název konfigurace
Nastavit tuto konfiguraci jako výchozí – lze si zaškrtnutím políčka zvolit, která konfigurace bude nastavena jako výchozí pro export v tabulce „Export podání“
Typ souboru a kódování
Služby - popis služeb je uveden v kapitole 20.3
Osobní údaje
Adresa
Kontakty
Poukázka
Tlačítka
V případě ukládání nové konfigurace ve formátu TXT probíhá kontrola jednotlivých položek na zadané rozmezí – musí souhlasit počet znaků definovaných k jednotlivým položkám.
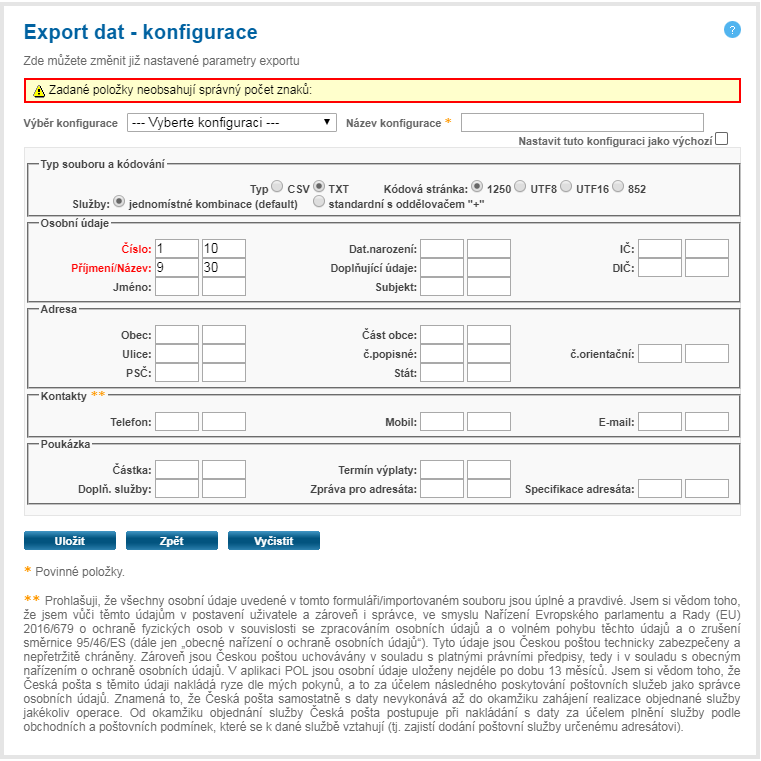
Pozn. Přednastavená konfigurace export PkB je pouze ve formátu txt.a exportovaná data jsou totožná s VDS souborem, který je generován po uzavření podání.
Volba „Přednastavení údajů“ slouží pro nastavení jednotlivých údajů k jednotlivým technologickým číslům a typům poukázek (momentálně je povolen pouze typ PkB).
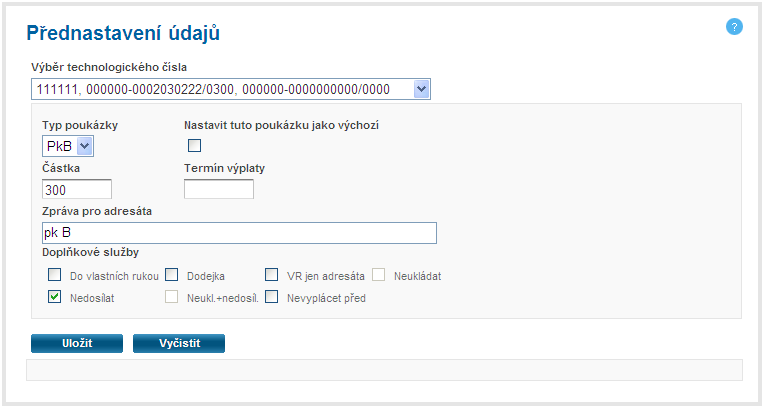
Tabulka „Přednastavení údajů“ zobrazuje údaje o jednotlivých typech poukázek. Můžete si zde:
Tlačítka